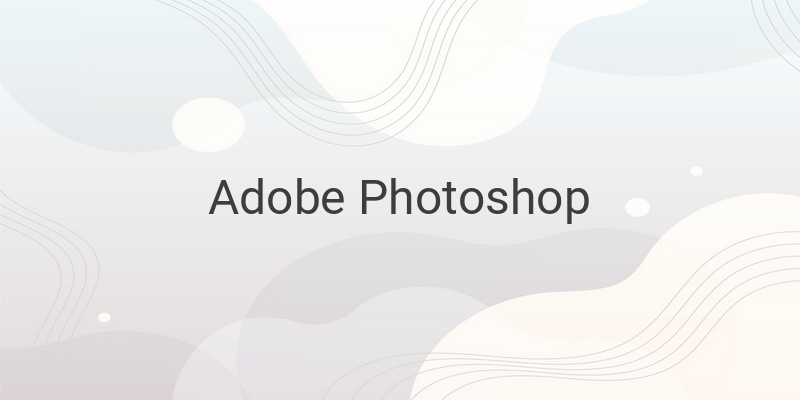If you want to create your own passport photo without spending a lot of money at a photo studio, you can use your cellphone camera. But sometimes, the background color of a passport photo is not red or blue. Fortunately, there is a way to change the background color of a photo using Adobe Photoshop. Adobe Photoshop can help you enhance your photo and make it more attractive. There have been many versions of Adobe Photoshop, from CS1 to CS6, with many innovative features. There are also many Photoshop tutorials available on the internet, from beginner to advanced techniques.
One of the easiest Photoshop techniques is to change the background color of a passport photo. In this tutorial, we will be using Photoshop CS6, but the steps are similar in most versions of Photoshop.
Steps to Change the Background Color of a Photo with Adobe Photoshop:
1. Open Adobe Photoshop and select the photo you want to edit. You can either select “Open Image” under “File” or use the shortcut “Ctrl+O.”
2. Next, duplicate the layer by pressing “Ctrl+J” or by right-clicking on the layers and selecting “Duplicate Layer.”
3. After duplicating the layer, click on the eye symbol next to “Layer 0” (or the original layer) to make it invisible.
Note: You can also choose to edit the original layer directly instead of duplicating it.
4. Press “W” on your keyboard to activate the Magic Wand Tool.
5. Click on the red background of the passport photo you want to edit with the Magic Wand Tool to select the area you want to change.
6. Choose the color you want to use as the new background. In this example, we will use blue.
7. Press “G” on your keyboard to activate the Paint Bucket Tool.
8. Click on the selected area you want to change to fill it with the new color.
9. Save the edited photo by pressing “Ctrl+S” and saving it in either .png or .jpg format.
Photoshop has many other features you can use to enhance your photo. You can whiten the skin, adjust the body, and more. If you have any questions or problems changing the background color of your photo with Photoshop, feel free to leave a comment below.
Other Photoshop tutorials you may find helpful:
– How to Crop a Photo with Adobe Photoshop
– How to Make a Blue Passport Photo Background
– How to Remove a Background with Adobe Photoshop
– Red and Blue Passport Photo Color Codes
– How to Download Adobe Photoshop CS6 Full Version
– Photo Size for 10R and 3R