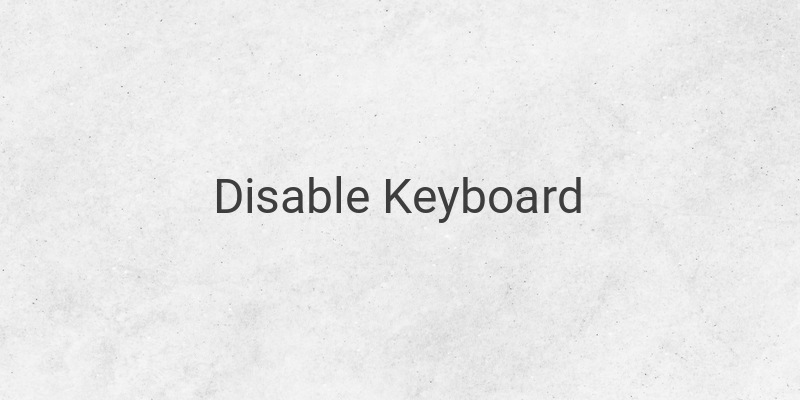When your laptop keyboard starts malfunctioning, it can be frustrating. The good news is that you don’t necessarily have to get it repaired right away. Disabling the internal keyboard and using an external keyboard instead is a cost-effective solution. However, many people find it challenging to disable their laptop keyboard. In this article, we will share four effective ways to disable your laptop keyboard and troubleshoot any issues.
Disable Keyboard Laptop Using Special Keys
The easiest way to disable your laptop keyboard is by using special keys. Most laptops have special keys located between F1 and F12 that can turn the keyboard off and on. Press the Fn key and the keyboard on/off function key to disable it. However, not all laptop models have this feature. Check the sides of your laptop to see if there is an active/non-active keyboard key there.
Disable Laptop Keyboard via Device Manager
You can also disable the internal keyboard on your laptop by going to the Device Manager. This method works on all Windows operating systems. Open the start menu, type “Device Manager,” and select the keyboard option. Identify the internal laptop keyboard, which is usually labeled “Standard PS/2 Keyboard” or “Enhanced PS/2.” Right-click on it, select “Update Driver,” and click on “Browse my computer for driver software.” Choose any driver option that is not compatible and click “Next.” Click “Yes” on the warning window. This method will disable the keyboard until you restart your computer.
Permanently Disable Laptop Keyboard
To disable the keyboard permanently, you can modify the Local Group Policy Editor settings. Open the start menu and type “gpedit.msc.” Then go to Computer Configuration > Administrative Template > System > Device Installation > Device Installation Restrictions. Locate the “Prevent installation of devices that match any of these device IDs” option, and enable it. After that, repeat the steps for programming the keyboard under the Device Manager to disable the laptop keyboard.
Disable Specific Keys on Laptop Keyboard
If you are having issues with specific keys on your laptop keyboard, you can use software like KeyTweak to disable these keys. It’s preferable to disable rarely used keys to avoid entirely disabling the keyboard. Download and install the KeyTweak application and choose the key you want to disable; then, click “Disable.” Press “Apply” and restart your laptop. You can later recheck the button to see if it’s working.
Enabling the Laptop Keyboard
If you need to enable your laptop’s keyboard again, you can follow the instructions under “Disable Laptop Keyboard via Device Manager.” Remember to check the “Show Compatible Hardware” option and select “PS2” when choosing a driver.
In conclusion, disabling the internal keyboard on your laptop is a temporary solution to a malfunctioning keyboard. We hope that we have provided you with enough guidelines to resolve any keyboard issues without a technician’s assistance.