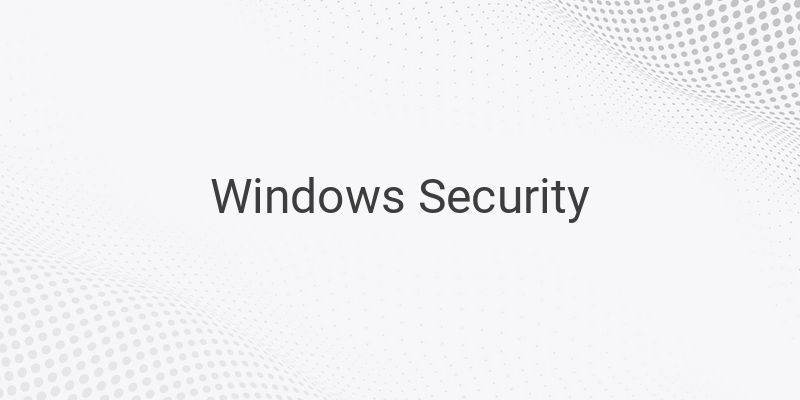Windows operating system comes equipped with various security features that provide users with a protected computing experience. One of these features is the Secure Boot, a booting process that ensures only the operating system’s built-in programs and files are loaded during the boot-up process, limiting the risks from external storage devices. However, there may be instances when it becomes necessary to disable this feature. In this article, we provide a step-by-step guide on how to disable Secure Boot on your Windows PC.
What is Secure Boot on Windows?
Secure Boot is a security feature on Windows operating systems that ensures a secure booting process. It ensures that only essential system files during boot up are loaded, avoiding risks posed by unauthorized programs injected into the boot process. Additionally, it also blocks booting from external devices such as USB flash drives, hard disk drives, and DVDs.
When Should I Disable Secure Boot?
Although Secure Boot is an essential security feature, there may be instances when it is necessary to disable it. For example, if you’re using dual booting to have multiple operating systems on your computer or when you need to boot from an external drive, disabling Secure Boot may become necessary.
How to Disable Secure Boot in Windows
Step One: Access the Computer’s BIOS
To disable Secure Boot, you need to access the computer’s Basic Input Output System (BIOS) menu. To access the BIOS, power off your computer and restart it. During the startup process, tap the designated key that appears on your screen to enter the BIOS. Common keys used include F1-F12, Esc, and delete. This step varies depending on the motherboard brand and the computer model, so refer to your device’s manual for specific instructions.
Step Two: Disable Secure Boot
Once you are in the BIOS, identify the boot or authentication options tab and look for the Secure Boot option. Choose the Disable option from the menu and save the changes by clicking on the Save & Exit option. Your computer will restart, and Secure Boot will be turned off.
Note: Different computers have different BIOS menus. As a result, the Secure Boot disable option might be located in different areas of the BIOS.
Step Three: Re-enable Secure Boot
When you are done with the tasks that require disabling Secure Boot, you can re-enable it. Follow the same steps used to disable it but instead choose the Enable Secure Boot option this time.
Disabling Secure Boot using Advanced Startup
On Windows 10, you can turn off Secure Boot through the Advanced Startup menu. Access the Advanced Startup menu by going to the Start Menu, clicking on Power, and selecting Restart while holding down the shift key. Select the Troubleshoot option, advanced options, UEFI firmware settings, and finally choose the disable option on the Secure Boot menu.
Conclusion
Secure Boot is an integral security feature on Windows that limits the risks posed by unauthorized programs during the boot-up process. However, there may be instances when it is necessary to disable Secure Boot, such as dual booting or booting from an external drive. By following the simple steps outlined in this article, you can disable and enable Secure Boot on your Windows PC with ease.