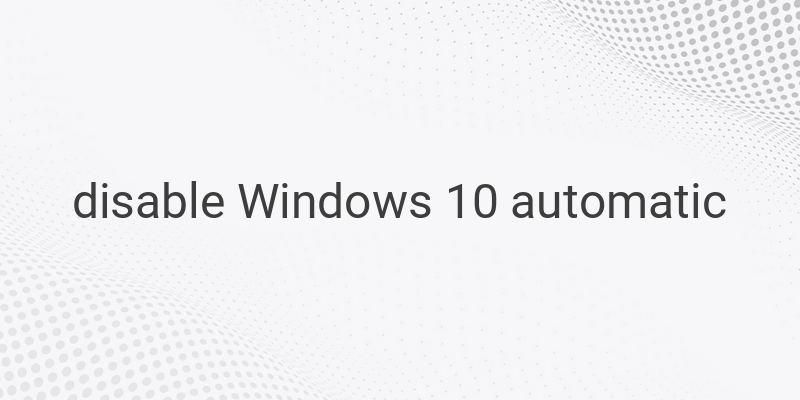When it comes to managing updates on your Windows 10 operating system, having control over when and how they occur can make a big difference. While Windows 10 offers continuous updates that can bring improved features and enhanced security, not all users may want these updates to happen automatically. In this article, we will explore how you can disable the automatic update feature in Windows 10, allowing you to take charge of your updates and accommodate your personal preferences.
Windows 10, being a widely-used operating system, has its pros and cons. One of its advantages is the continuous update feature, which ensures that your system stays up to date with the latest improvements and security enhancements. However, some people may find these updates intrusive or disruptive to their workflow. If you belong to this group, don’t worry – you have options.
One way to stop the automatic update feature is by disabling the Windows Update Service. To do this, you can utilize the Services program on your Windows 10 system. Open the program and locate the Windows update entry. Right-click on it and select Properties. From there, you can stop the service and set the startup type to Disabled. This effectively disables the Windows update feature.
Another method to disable the automatic update is by changing the settings in the Group Policy Editor. To access the editor, press the Winkey + R hotkey, then enter ‘gpedit.msc’ in the Run dialog. Once you’re in the Group Policy Editor, navigate to Administrative Templates > Windows Components. From there, you can modify the Windows Update settings to disable the automatic update feature. It’s important to note that this method is only available for Windows 10 Pro, Education, and Enterprise editions.
By following these methods, you can effectively stop the automatic update feature in Windows 10 and regain control over your updates. However, before applying these methods, it is crucial to check the edition of Windows 10 you are using as some methods may not be applicable to certain editions.
Taking control of your Windows 10 updates can lead to a more comfortable and secure user experience. You have the option to pause or disable the automatic updates, allowing you to choose when to update your system. This is especially beneficial for users who are concerned about compatibility issues, potential disruptions, or simply prefer to handle updates manually.
In conclusion, Windows 10 offers continuous updates that can bring various benefits, but not all users may want these updates to occur automatically. By disabling the Windows Update Service or modifying the settings in the Group Policy Editor, you can take control of your updates and ensure they happen at a time that suits you best. Understanding these methods and implementing them according to your preferences can provide you with a more personalized and secure Windows 10 experience. So, don’t let automatic updates take you by surprise – take charge and take control today.