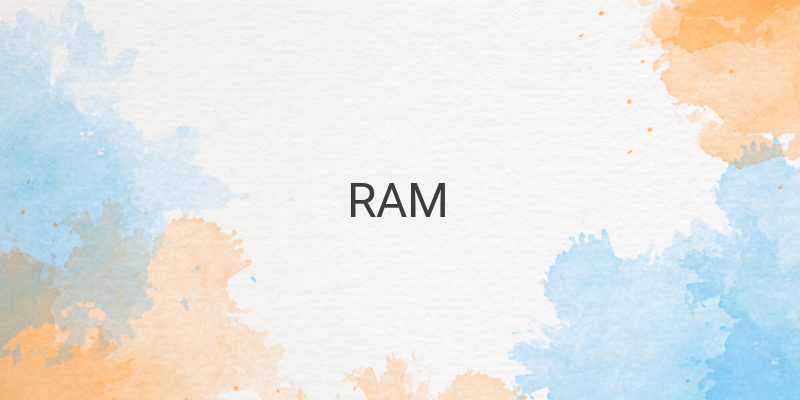Are you experiencing slow performance on your laptop? One of the reasons could be a lack of Random Access Memory (RAM) capacity. In this article, we provide comprehensive tutorials to check RAM on laptop running Windows 10, Windows 7, and Mac.
What is RAM?
RAM is a type of computer hardware found inside laptops and computers. It serves as a temporary storage location for data and various types of program instructions currently being executed. The data in RAM can be accessed randomly or non-randomly depending on the configuration of its layout. RAM data may be lost when the device is turned off. The capacity of RAM has a significant effect on the speed of data processing and loading on the laptop, meaning the more RAM capacity you have on your laptop, the better.
How to check RAM on Windows 10
To find out the capacity of your RAM on Windows 10, click on the Start menu and type “About Your PC” then press Enter. You’re then presented with info on how much RAM you have and the RAM capacity you can still utilize.
How to check RAM on Windows 7
The process to check RAM on Windows 7 is different to that of Windows 10. Go to the Start menu, right-click on “Computer,” then click on “Properties”. You’ll then be presented with a spec overview of your laptop, including information on how much RAM you have and the RAM capacity still available.
How to free up RAM on Windows
Generally, a computer with 4GB RAM is less responsive and is not recommended. We recommend at least 8GB or even up 16GB RAM capacity. However, if you’re experiencing sluggish performance on your computer, there are ways to free up RAM. First, open Windows Task Manager by pressing Ctrl+Shift+Esc. Then, click on the Performance tab and select Memory to view an illustration of the ongoing RAM usage. Close any program(s) that are not in use. However, there is no need to shut down all programs since RAM utilization will be pointless if not in use. In cases where the available RAM is full, use the RAM cleanup app for more efficiency.
How to check RAM on Mac
Checking your laptop’s info on Mac is pretty simple by clicking on the Apple icon located in the upper left corner then “About This Mac.” On the Overview tab, you’ll find a simple spec list, including the current memory capacity.
How to check RAM on Mac via Activity Monitor
To check RAM usage on Mac, press Command+Space to open Spotlight and type “Activity Monitor” then press Enter. Click on the Memory tab located on the top of the window, then you can view the graph below indicating the amount of RAM currently in use. Note that unused RAM does not always imply better performance. If the Memory Monitor displays full RAM capacity, you may consider closing out some RAM-heavy programs or consider upgrading the RAM. Frustratingly, many modern Macs cannot upgrade their RAM as it is permanently soldered onto the motherboard.
Conclusion
Checking RAM on laptop is crucial to prevent unexpected crashes and slow performance. After following the tutorials provided in this article, we hope that you’re now aware of how to check RAM on laptop running Windows 10, Windows 7, and Mac. Remember, the more RAM capacity you have, the better your laptop performance, but more unused RAM does not necessarily improve performance.