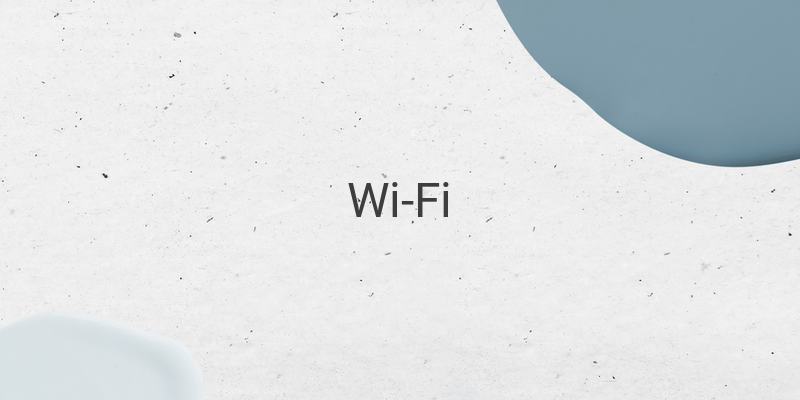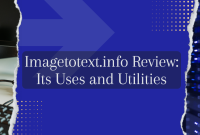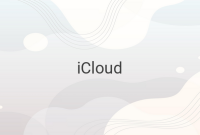Having trouble remembering your Wi-Fi password? It’s a common issue, especially if you haven’t connected any new devices to your Wi-Fi in a while. It could also be a problem if you’ve recently changed your password and forgotten it. Unfortunately, this can be a serious issue if you need to use Wi-Fi for important work. There are different ways to recover a forgotten Wi-Fi password, depending on the case. In this article, we’ll provide you with a comprehensive guide to help you recover your Wi-Fi password easily.
1. Via Network and Sharing Center (for Windows users)
If you’re using Windows, follow these steps:
Right-click on the Network Connections icon on the Notification Bar located at the bottom right of your laptop’s screen.
Choose Open Network and Sharing Center.
Select the Wi-Fi network you’re currently connected to
Click on Wireless Properties.
Next, click on Security.
Check the box that says Show Characters to reveal the password.
2. Via Keychain Access (for Mac users)
If you’re using a MacBook, here’s how to find your Wi-Fi password:
Go to the Applications folder, select Utilities.
Open Keychain Access. This application stores all login system information and passwords.
Look for the Wi-Fi network you need.
Double-click the network.
Check the Show Password box.
Enter your administrator password. The Wi-Fi password will appear.
3. Via WirelessKeyView (for all Windows users)
WirelessKeyView is another option for recovering a forgotten Wi-Fi password:
Download and install the WirelessKeyView application on your computer.
Open the WirelessKeyView app.
You’ll find a list of all the networks that have ever been connected to your computer.
Locate the Wi-Fi network you want and view the password in the Key (Ascii) column.
4. Via IP Router (for all modem types)
If the previous steps don’t help, you can try accessing your Wi-Fi router to locate your password:
Open your browser.
Type the IP address of your router. You can locate this at the back or bottom of the device.
Log in using the default username and password, usually “admin.”
Select the Wireless option and you should see the Wi-Fi password for the network there. You can also change the password once you’re in.
5. Via Reset Router (for all modem types)
If all else fails, resetting your router is your last resort. By doing so, all router settings will go back to factory defaults, including your Wi-Fi password. You’ll need to use a small object like a paperclip to push a small button inside the router for 10 seconds or until the indicator lights of the router blink.
6. Via WiFi Passwords Android app (for rooted Android phones)
If you’re using Android, you can install a WiFi Passwords app:
Download Wifi Passwords from Playstore.
Tap Grant when the app asks for Root Access and waits until all saved Wi-Fi passwords appear.
These are some easy ways to recover your forgotten Wi-Fi password. Remember to use them wisely and never attempt to use them to find someone else’s Wi-Fi password without their permission.