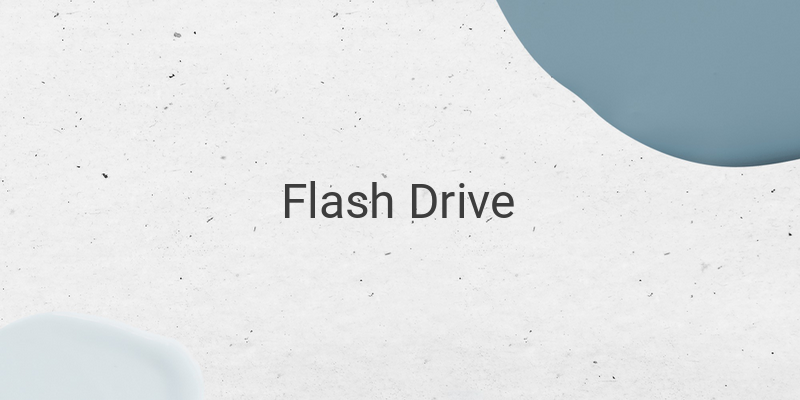As many people know, flash drives are one of the most commonly used devices for storing and transferring files from one laptop to another. However, sometimes these devices may encounter problems such as being write-protected, unrecognized, or even not functioning at all. But fret not, there are easy and practical steps you can follow to solve the write-protected problem without having to replace the device entirely.
CMD Method
Using the Command Prompt (CMD) can be a simple yet effective solution when it comes to dealing with a write-protected flash drive that is not recognized. Here’s what you need to do:
1. Open the Windows menu and type “CMD” (without quotes).
2. Once the Command Prompt window appears, type “diskpart” and press Enter.
3. Choose the problematic flash drive by typing “list disk”, then “select disk 1” (replace number 1 with your flash drive number).
4. Finally, type “attribute disk clear readonly”, “clean”, “create partition primary”, and “format fs=fat32” to reformat the flash drive.
This method is simple and does not require professional guidance. Once done, your flash drive can be used normally again.
Registry Editor Method
If the CMD method does not work for you, you can always try using the Registry Editor in Windows. Here is how:
1. Press “Windows + R” on your keyboard to open the Run dialog box.
2. Type “regedit” and press Enter.
3. Navigate to “HKEY_LOCAL_MACHINE\System\Control\StorageDevicePolicies\”.
4. Find the “writeprotect” option, right-click on it, and click “Modify”.
5. Set the value to “0” and click “OK”.
6. Now, remove and insert the flash drive again, then format it.
Applications Method
If you prefer a more user-friendly solution, you can use applications such as Fat32 and USB Write Protection to fix write-protected flash drives.
Fat32 is a Windows-only application that can solve write-protected flash drive issues. All you need to do is download and install the application, select the problematic flash drive, and click start. The application will automatically fix the flash drive.
USB Write Protection is another user-friendly application that is easy to use. Just download and install the program, right-click on the application icon, and select “Run as administrator”. Choose “USB Device Write Protection”, and click “Disable” to fix the flash drive.
Conclusion
With these easy and practical solutions, you can solve the write-protected flash drive problem in no time. Whether you choose to use CMD, Registry Editor, or Applications methods, you can always find a solution that suits your needs. So, next time you encounter write-protection issues with your flash drive, you are ready to tackle the problem head-on.