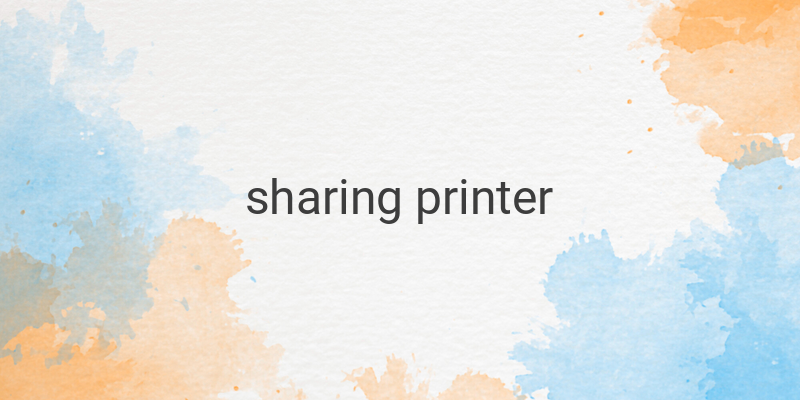Sharing printer is one of the most effective methods for printing documents on one printer from several computers simultaneously. This method is commonly used in internet cafes, computer rentals, or offices. By sharing a printer, you no longer need to use one printer for each computer or move the printer every time you want to print a document. Printer sharing can be done through a LAN or WiFi network. If you have multiple computers at home and want to try sharing a printer, this article will provide you with the complete steps. These steps can be applied to computers that use Windows 7 and Windows 8 operating systems.
Activating File and Printer Sharing
The first step is to activate the File and Printer Sharing feature, which can be done by clicking the “Start” button on the taskbar and selecting the “Devices and Printers” menu located to the right of the Start menu. A window will appear displaying various devices connected to your computer, including printers. Right-click on the printer you want to share, and select “Printer Properties.”
In the dialog box that appears, switch to the “Sharing” tab. Check the “Share this printer” option, and enter a name in the box below. Naming the printer will help you identify it quickly, but you can leave it blank, and the system will automatically provide a name. Once done, click “Apply” and “OK.” Now your printer is connected to various computers on the LAN. If you are using a WiFi network, the steps are the same as above.
Installing the Printer on the Client Computer (Method 1)
After enabling printer sharing, the next step is to connect the other computers or client computer to the printer. First, open the “Devices and Printers” menu from the Start menu, as described above.
Once the window is open, click the “Add a printer” button at the top. This step is intended to add the printer that we shared earlier to this new computer.
A new window will appear, and you will see two options for adding the printer. By default, the system will try to detect the printer automatically. If the printer is detected, simply follow the instructions on the screen to complete the installation. On the other hand, if the printer is not detected, select the “The printer that I want isn’t listed” option.
Installing the Printer on the Client Computer (Method 2)
If the previous method does not work, the second alternative is to use the printer’s IP address manually. To find the IP address of your printer, go to the computer that is currently connected to the printer, open the “Devices and Printers” menu from the Start menu, right-click on the printer, and select “Printer Properties”.
On the “General” tab, click on the “Print Test Page” button. Once the test page is printed, right-click on the printer again and select “Printer Properties.” Select the “Ports” tab. Here you can see the IP address of your printer.
Next, go to the new computer, open the “Devices and Printers” window, click the “Add a printer” button, and select the “The printer that I want isn’t listed” option. Then select the “Add a printer using TCP/IP address or hostname” option, and enter the printer’s IP address you found earlier. The system will then detect and install the printer on that computer.
In conclusion, sharing a printer in Windows 7 and 8 is easy, and by following these steps, you can have one printer connected to multiple computers. Using this method can help you save on printing costs and increase productivity.