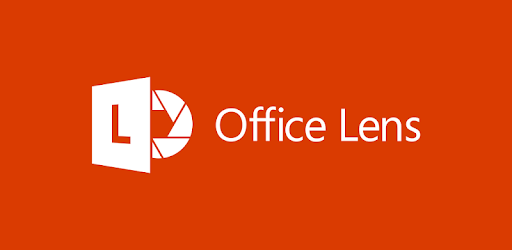
Disebut sebagai smartphone memang karena telepon genggam saat ini tidka hanya bisa digunakan untuk beekomunikasi saja, melainkan juga untuk kegunaan lain seperti hiburan bahkan urusan pekerjaan. Salah satu yang bisa kamu manfaatkan adalah cara scan dokumen jadi PDF pakai smartphone. Dengan cara ini, kamu tidak perlu repot cari mesin fotokopi segala. Berikut caranya.
Persiapan
- Persiapan pertama, pastikan smartphonemu mendukung sensor gyro. Kamu bisa mengeceknya dengan aplikasi tertentu atau dengan mencarinya di spesifikasi lengkap smartphohonemu seperti di GSM Arena.
- Siapkan lokasi untuk scan dokumen kamu yang cukup terang agar hasilnya maksimal. Hindari bola lampu diatas ruangan agar tidak terpantul cahaya bila dokumen sudha terlaminasi.
- Download atau unduh aplikasi bernama Office Lens di PlayStore atau AppStore. Jangan khawatir, aplikasi ini sepenuhnya gratis dan aman. Pasalny aplikais ini dikembangkan oleh brand teknologi ternama, Microsoft.
- Persiapkan dokumen, pastikan tidak kusut
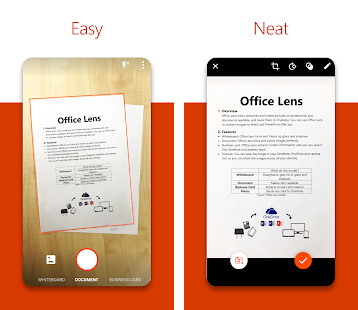 Nah itulah persiapan yang harus dipenuhi sebelum memulai cara scan dokumen jadi PDF pakai smartphone. Dan sekarang adalah cara untuk melakukan scan tersebut.
Nah itulah persiapan yang harus dipenuhi sebelum memulai cara scan dokumen jadi PDF pakai smartphone. Dan sekarang adalah cara untuk melakukan scan tersebut.
- Siapkan dokumen di ruang yang sudah dipersiapkan. Pastikan latar belakang kmau menempatkan dokumen tersebut kontras atau tidak sama dengan warna dokumen. Sebagai contoh jika dokumen berupa kertas putih, maka untuk backgroundnya kamu bisa menggunakan kertas hitam atau warna meja kayu biasa.
- Buka aplikasi Office Lens, berikan akses yang dibutuhkan seperti pada kamera dan juga memori.
- Incar dokumen yang sudah kamu siapkan di atas meja, arahkan kamera ke arah dikumen
- Pastikan garis bantu berwarna oranye sudah mengcover semua bagian dokumennya. Untuk gambar lain yang kurang rapi bisa kamu lakukan crop nanti.
- Tekan tombol kamera dan apabila kamu berhasil menempatkan garis bantunya sesuai garis luar dokumen, maka kamu sudah dapat dikatakan berhasil
- Langkah terakhir cara scan dokumen jadi PDF pakai smartphone ini adalah dengan menyimpannya. Untuk menyimpan dokumen kamu, kamu hanya perlu klik atau pilih menu Done setelah melakukan scan. Nantinya kamu akan diberikan dua opsi yakni disimpan dengan format JPEG atau PDF yang bisa kamu pilih sesuai dengan kebutuhanmu,
- Selesai, kamu bisa membagikan atau mengirimkan hasil scan dokumen kamu dengan aplikasi lainnya.
Tips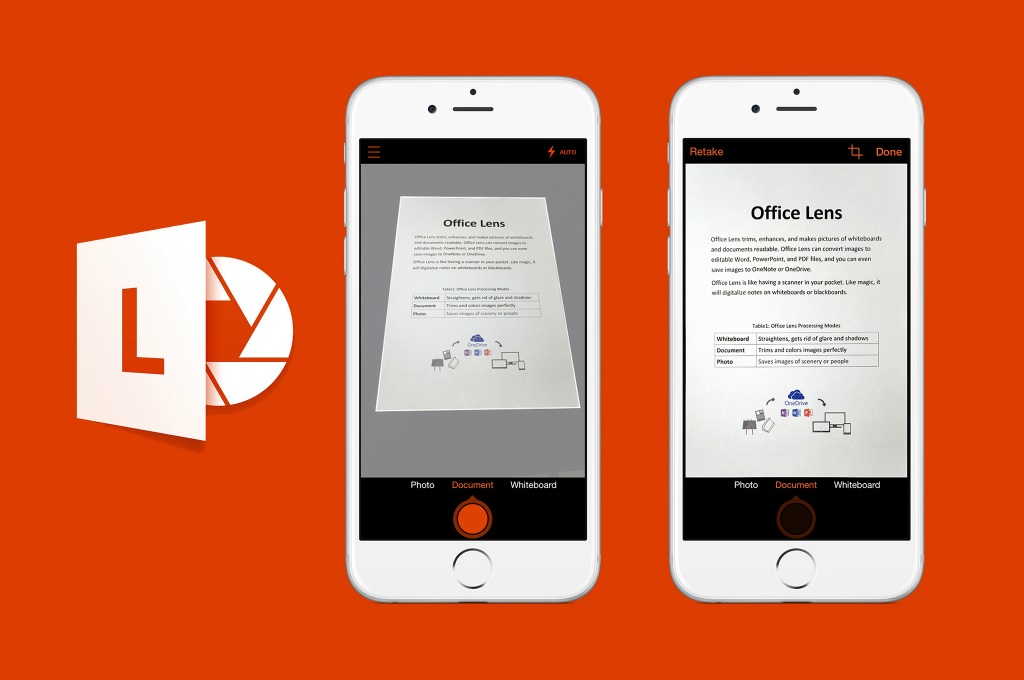
Nah ada tips untuk cara scan dokumen jadi PDF pakai smartphone diatas. Apabila kamu ingin menjadikan beberapa dokumen dalam satu file PDF, setelah kamu melakukan scan di dokumen pertama di langkah ke 5, jangan lanjutkan dengan menekan Done. Pilih menu di sebelah kiri berlanbang plus (+) untuk menambahkan dokumen. Kamu hanya perlu menambah scan lain.
Nantinya sesaat di atas layar di bagian tengah akan ada petunjuk berapa halaman yang sudah discan. Baru setelah itu kamu bisa mengakhiri cara scan dokumen jadi PDF pakai smartphone dengan memilih Done. Untuk dokumen yang lebih dari satu halaman tidak bisa disimpan dengan format JPEG melaknkan hanya PDF saja.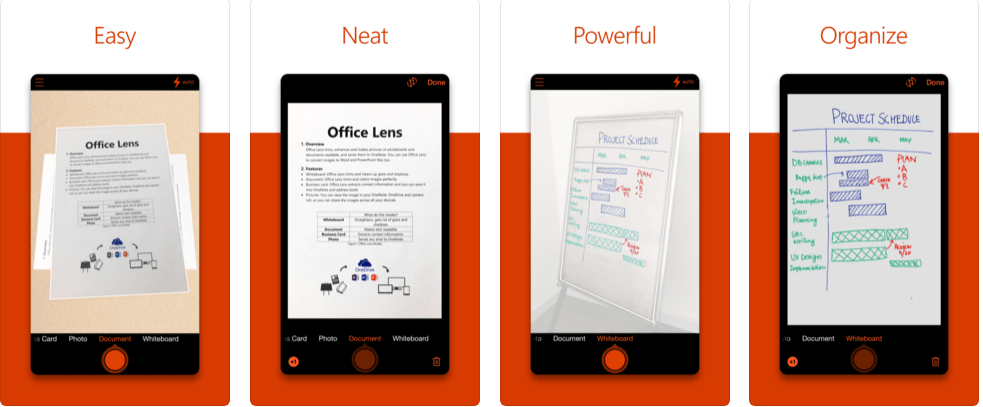
Itulah cara scan dokumen jadi PDF pakai smartphone yang bisa kamu manfaatkan dengan smartphonemu. Ada banyak fitur yang bisa digunakan di Office Lens mulai dari scan lainnseperti papan tulis, kartu nama dan termasuk juga foto. Kamu juga bisa menambahkna tulisan atau bahkan tanda tangan untuk dokumen mu bila resmi.
Bagaimana? Menarik untuk dicoba? Dengan cara ini kamu tidak perlu repot-repot mencari mesin scanner atau harus ke foto kopi center untuk menyelesaikan masalah ini. Selamat mencoba.



