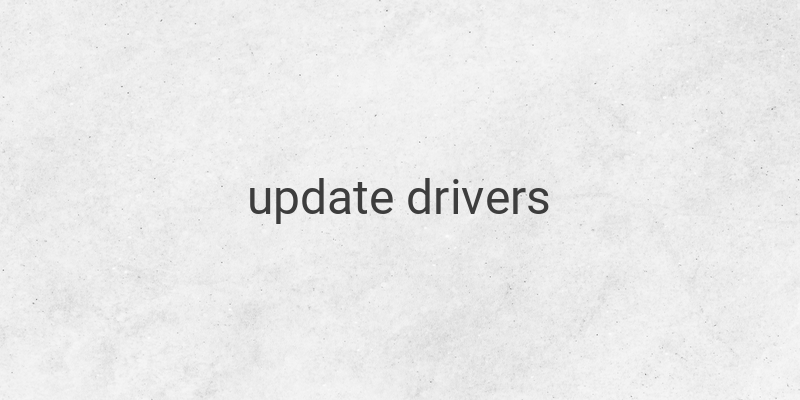Are you experiencing slow performance on your Windows PC? Updating your drivers can be a solution to improve your computer’s overall performance. Drivers are software that helps your computer run the hardware components, such as hard drives and graphics cards. The updated drivers ensure your computer runs smoothly. In this article, we will guide you with different methods to update the drivers on your Windows PC.
Update Drivers via Windows Update:
The easiest and safest method to update drivers is via Windows updates. Windows updates your drivers from time to time using the Microsoft server. Follow these steps to update your drivers via Windows updates:
1. Click on the “Start” menu and open “Settings.”
2. Select “Update & Security” and click on “Windows Update.”
3. Click on “Check for updates.”
4. Wait for the updates to download and install automatically.
Update Drivers via Device Manager:
Another method to update drivers is via Device Manager. This method can access the updated drivers for printers, wireless adapters, and other various components using the server of Microsoft. Follow the steps to update drivers via Device Manager:
1. Click on the “Start” menu and open “Device Manager.”
2. Select the “Device” you want to update.
3. Right-click on the driver and select “Update driver.”
4. Click on “Search automatically for updated driver software.”
5. Wait for the updates to download and install automatically.
Update Drivers via Manufacture:
If the updated drivers are not available via Windows or Device Manager, the alternative way is to download them manually via the manufacturer’s website. Follow these steps to update drivers via the manufacturer:
1. Go to the manufacturer’s website and download the driver update manually.
2. Extract the compressed files if necessary and select “Update Driver” in Device Manager.
3. Select the option “Browse my computer for driver software.”
4. Click on “Browse” and select the folder where the updated driver is located.
5. Click on “Include subfolder” and select the “Next” button.
6. Wait for the updates to download and install automatically.
Update Graphics Card Drivers:
Graphics card drivers require frequent updates for enhancing user experience, improving display performance, and optimizing game settings. Updating the graphics card driver should only be done if necessary. Follow the steps to update the graphics card drivers:
1. Download the Nvidia, AMD, or Intel graphics card panel from the manufacturer’s website.
2. Install the driver update by clicking on the “Update” button.
3. If you want to download the graphics card driver directly, you can download it from Nvidia, AMD, or Intel’s website.
4. Run the installation using the manufacturer’s instructions.
In conclusion, updating drivers improves performance and optimizes Windows PC. Follow the above-mentioned methods to enhance your computer’s performance. Don’t forget to update the drivers regularly to ensure that your computer continues to run optimally.