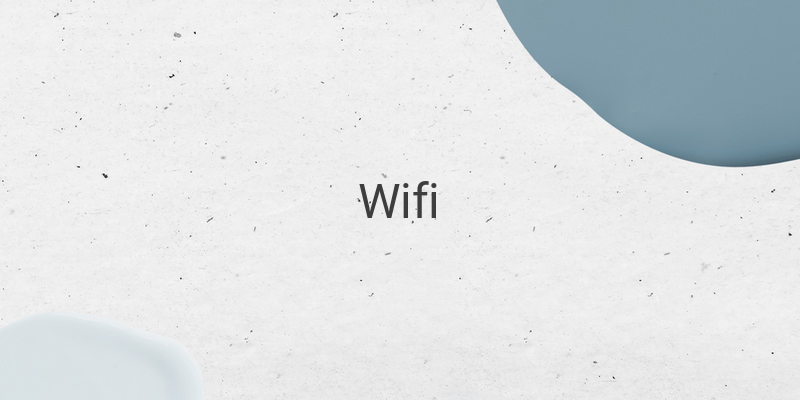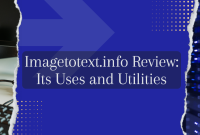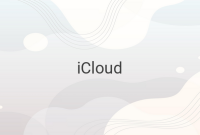Are you tired of being connected to Wifi but not being able to access the internet? This can be one of the most frustrating problems to deal with when it comes to technology. The question of why wifi is connected but no internet can be a head-scratcher, but fortunately, the solutions are relatively simple. You do not need any special software to fix this issue, but it does require a bit of tweaking. In this article, we are going to provide you with nine easy solutions to fix the Wifi connected but no internet problem.
1. Restart the Wifi Router
One classic way of dealing with internet connection problems is to restart the router. Simply visit where you keep the router, press the power button, and wait for 30 seconds. Once done, turn the router back on by pressing the power button, wait for the router to display all green and stable lights, and then connect your device again to the wifi network.
2. Restart Your PC or HP
Restarting your device can help resolve internet connectivity problems. Turn your device off and back on again, then check whether internet connection is available. You can restart your device alongside your router to resolve the issue.
3. Turn Airplane Mode On and Off
Sometimes, turning on and off airplane mode on your device can give you a fresh start and resolve the issue for you.
4. Use Public DNS
Using Public DNS from Google is another solution for wifi connected but no internet problem. Changing DNS to Google Public DNS is not difficult. Here are the steps to change and use Google Public DNS:
a. Right-click on the wifi icon on the right bottom of your computer.
b. Select “Open Network & Internet Settings.”
c. Choose “Change adapter options.”
d. Your wifi connected to the computer will appear there.
e. Right-click on the wifi and select “Properties.”
f. Select “RCP/Ipv4.”
g. Click “Properties.”
h. Click on “Use the following DNS server addresses,” and fill in Google DNS addresses as 8.8.8.8 and 8.8.4.4.
i. Click “OK.”
j. Restart the router.
k. Check whether internet connection is available.
5. Change Wifi Mode
You can change and reset the mode of the wifi in your device settings. You can do this by visiting a certain IP address on your web browser. Here are the steps to change the mode of wifi through the web browser:
a. Open the web browser.
b. Type 162.0.1 into the address bar.
c. Login using your username and password. If you have never changed it before, the username and password will be “admin.”
d. Select “Wireless Settings.”
e. Change it to mode “11bgn mixed” and click “Save.”
f. Turn off the router.
g. Wait a few moments and turn it back on.
h. Check whether internet connection is available.
6. Update Wifi Adaptor Driver
Outdated driver adaptor wifi can cause internet connectivity problems. If this is the case, the solution is to update the driver adaptor wifi. You can do this through Device Manager on your Windows laptop or PC. Here are the steps to update your driver adaptor wifi:
a. Press Windows + R buttons.
b. The Run program will appear.
c. Type “msc.”
d. The Device Manager window will appear.
e. Click on “Network adapters.”
f. Right-click on the wifi adaptor you are using and select “Update driver.”
g. Wait for the update to complete.
7. Unblock Your HP
Make sure that the HP you are using is not blocked. If it is blocked, then unblock it to resolve the issue.
8. Reset Your Wifi Network
You can restore your Wifi network to its factory settings to neutralize the issue. After resetting your Wifi network, check whether internet connection is available and confirm that the issue is resolved.
9. Wait for the Internet Connection to Resume
Sometimes the internet connection can go down due to maintenance or other technical issues. In this case, try waiting for the internet connection to resume before trying any of the other solutions mentioned above.
Conclusion
Wifi connected but no internet can be a frustrating issue, but the solutions are relatively easy to implement. Follow these nine easy tricks to fix the issue, and you should be able to regain a stable internet connection.