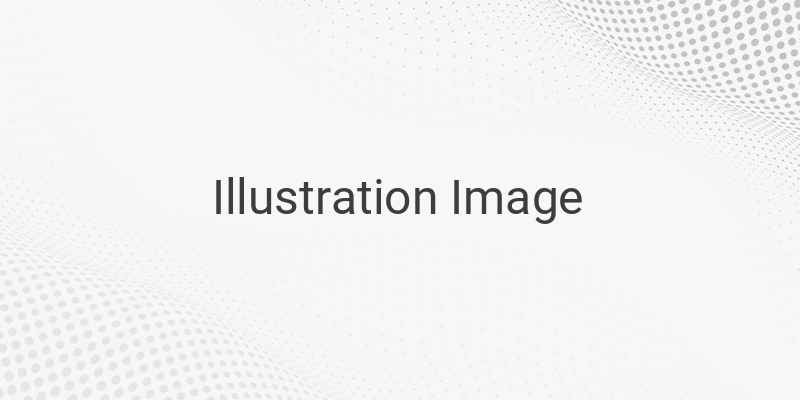Internet Download Manager, also known as IDM, is the most popular download accelerator program widely used today. It has the impressive ability to download various types of files from the internet at lightning-fast speeds. However, if you want to optimize your IDM experience even further, there are some tips and tricks that you may not know about yet. In this article, we will be discussing some effective ways to speed up your downloads using IDM.
Before we dive into the tips and tricks, let’s first discuss how to download files using IDM. There are two ways to do this: automatically and manually.
1. Automatic Download
After installing IDM, it will automatically integrate with various browsers on your computer. Whenever you click a download link, IDM will automatically take over and initiate the download process instead of your browser.
However, this automatic download only works for file types that are already supported by IDM. If you want to add more file extensions, you can do so under Downloads – Options – File Types. If you encounter a file you don’t want to download using IDM, you can hold down the ALT key while clicking on the download link. If you want to disable IDM integration with your browser, go to Downloads – Options – General, and uncheck the browsers that you want to detach.
2. Manual Download
If there’s an issue with the automatic download feature, or if you prefer to initiate downloads manually, you can use the manual download option. The easiest way is to copy the download link and paste it into the “Add URL” option in IDM to start the download process.
Another easy method is to drag the link from your browser and drop it directly into the IDM application. You can also right-click on the download link and select the “Download with IDM” option to initiate the download process.
How to Boost Download Speed with IDM
Although IDM is already much faster than downloading through your browser, you can optimize it even further by following these simple steps:
1. Open the IDM program.
2. Click on “Downloads” and select “Options.”
3. Click on the “Connections” tab and change the “Connection Type/Speed” to “High Speed.”
4. Change the “Max Connection Number” to 32, located just below the “Connection Type/Speed” option.
5. Click “OK.”
After implementing these changes, you should be able to notice a significant difference in your download speed. However, if you run into problems downloading from certain websites after implementing these settings, consider changing the “Max Connection Number” back to 8.
In conclusion, optimizing your IDM experience requires a bit of tweaking and experimenting until you find the settings that work best for you. By following the tips and tricks outlined in this article, you can improve your download speed significantly and enjoy seamless downloads of your favorite files.