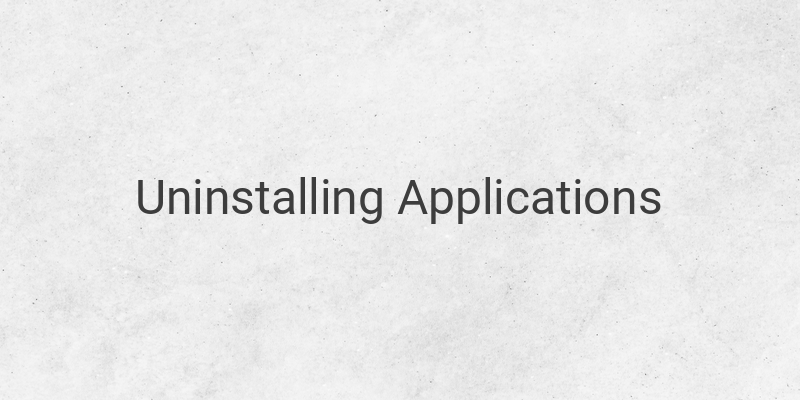When it comes to optimizing your laptop, one of the best things you can do to keep it running smoothly is to regularly uninstall applications that you no longer use. Doing so can help free up space and improve laptop performance. There are several ways to go about it, depending on what version of Windows you use. In this article, we’ll break down how to uninstall applications on Windows 10, 8.1, 8, and 7.
Uninstalling Applications Using the Start Menu in Windows 10
The easiest and quickest way to get rid of an application is by using the Start Menu in Windows 10. Here’s how you can do it:
1. Click on the Start Menu button
2. Look for the application you want to uninstall
3. Right-click on the application
4. Select Uninstall from the context menu
5. Select the application you wish to uninstall from the Programs and Features list
6. Click Uninstall.
The same method can also be used for Windows 8.1 and 8.
Uninstalling Applications Using Settings in Windows 10
Another way to uninstall applications is by using the Settings app in Windows 10. Here’s how:
1. Click on the Start Menu button
2. Select Settings
3. Click on Apps in the Windows Settings
4. Click on Apps & Features
5. Scroll down until you find the application you wish to uninstall
6. Click on the application
7. Click the Uninstall button
8. Press Uninstall again to confirm the removal
9. Follow the uninstallation instructions given.
Removing Applications in Windows 8.1 and 8
For this method, you can use either the Start Menu or the Control Panel’s Programs and Features option to uninstall applications.
1. Open the Start Menu
2. Locate the application that you want to uninstall
3. Right-click on the application
4. Select Uninstall
5. Programs and Features will open
6. Click on Uninstall/Change
7. Follow the instructions to remove the application
Alternatively, you can simply go directly to Programs and Features from the Control Panel.
Windows 8.1: Right-click on the Start Menu and select Programs and Features
Windows 8: Move the cursor to the bottom left corner of the desktop and click on the Start Screen icon. Then right-click and select Programs and Features.
Uninstalling Applications in Windows 7
Windows 7 also uses Programs and Features to uninstall software.
1. Click on the Start Menu button
2. Select Control Panel
3. Choose Programs
4. Click on Programs and Features
5. Find the application you want to uninstall
6. Click on the Uninstall button
7. Follow the instructions to remove the application
By taking the time to remove applications you no longer use, you can help improve your laptop’s speed and overall performance. It’s always a good idea to keep an eye on the applications you have installed on your computer and remove any that are taking up too much space.