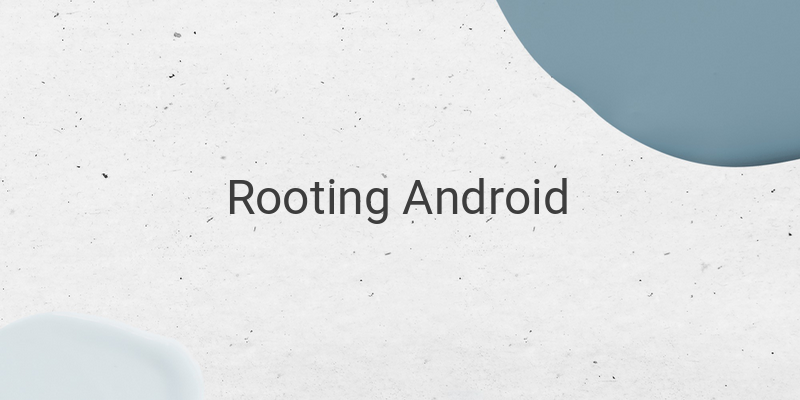Are you looking for a way to root your Android device using the KingRoot Android (PC version)? KingRoot Android (PC Version) provides a one-click method for rooting any Android device. Although you can also root without a PC, if you want to root through a computer, here are the preparations you need to make before starting the rooting process.
Here are some simple steps to root your Android device using KingRoot Android (PC Version):
1. Download and Install KingoRoot
Download and install KingoRoot on your computer with just one click.
2. Open KingoRoot
Open KingoRoot by double-clicking on the icon, and you will see a display like the one below.
3. Connect Your Android with PC
If you don’t have a driver installed, KingoRoot will automatically install one for you. Make sure you have an internet connection so that the driver can be downloaded automatically. If you are a Windows 8 user, you may need to adjust some settings to run the installation process on your PC.
4. Enable Debugging USB
Debugging USB is critical for the process of rooting Android via PC since it helps your Android device to be detected by PC. Tap OK to the pop-up that appears when enabling Debugging USB.
5. Read the Warning
Read the warning carefully before rooting to avoid unwanted issues. Rooting comes with several risks that you may not want to face; therefore, carefully follow each step we will provide in this guide.
6. Click Root
Click ROOT to begin the rooting process and wait until it is done. Your device may restart several times during the rooting process. Don’t move or touch your device while the process is ongoing.
7. Successfully Rooted
If you see the notification Root Succeed, it means you have successfully rooted your Android device. After the device has completed booting, operate it normally to prevent any mishap.
8. Check Root Status
If an application named SuperSU appears, it means you have successfully completed the rooting process on your device.
That’s it! Rooting Android with a PC is easy, right? If you have any queries or problems, feel free to ask in the comment section.
Other Articles You Might like:
– Easy Steps to Uninstall Avast
– 7 Ways to Find Out Your Neighbor’s WiFi Password
– How to Fix NSIS Error
– How to Reduce Video Size
– How to Fix “No Audio Output Device is Installed” Error
– How to Disable Firewall
– How to Fix Windows Key Not Working