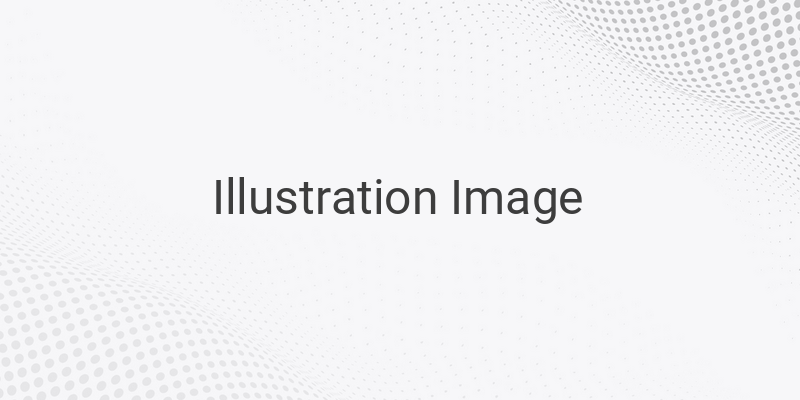Repair Windows 7: Complete Guide with Step-by-Step Instructions
Windows 7 is a reliable operating system, but errors and crashes can occur over time. However, you don’t have to reinstall the entire system to fix these issues. Repairing Windows 7 is an easy process that anyone can do, provided they have a Windows 7 installation CD/DVD. In this guide, we will walk you through the step-by-step process of repairing Windows 7.
How to Repair Windows 7 with CD/DVD
1. Enter the BIOS
First, insert your Windows 7 installation CD/DVD into your computer and restart it. Enter the BIOS by pressing F2, F12, Esc or another key (depending on the brand of your computer). In the BIOS, change the first boot to CD/DVD, then save and exit. Finally, press any key when prompted with “press any key to boot from CD or DVD.”
2. Click “Repair Your Computer”
On the next screen, click “Repair your computer” to enter the system repair process.
3. Choose the Operating System to Repair
Choose the operating system you want to repair and click “Next”.
4. Select the Recovery Tool
On the “System Recovery Options” screen, select the recovery tool you want to use, such as “Startup Repair”, “System Restore”, “System Image Recovery”, “Windows Memory Diagnostic”, or “Command Prompt”.
5. Choose the Repair Method
Choose the repair method you want to use, such as “Startup Repair”, “System Restore”, or “System Image Recovery”.
How to Repair Windows 7 with System Restore
If you have created a restore point on your computer previously, then you can use the System Restore feature to repair Windows 7 without needing a CD/DVD installation.
1. Choose “System Restore” on the “System Recovery Options” screen
2. Wait for the System Restore to begin
3. Select “Next” when the System Restore window appears
4. Choose a restore point
5. Click “Finish” to start the restore process
6. Restart your computer
Using this method, you can repair Windows 7 without using a CD/DVD installation. However, if you want to perform an automatic repair, you will need to use a Windows installation DVD, as Windows requires system files from the DVD to complete the repair.
How to Repair Windows 7 with Command Prompt
If you are unable to repair a Windows 7 issue using the executable repair options, then you can use the Command Prompt feature.
1. Choose “Command Prompt” on the “System Recovery Options” screen
2. Type the Command Prompt command you want to run, such as “bootrec.exe /fixboot”, “bootrec.exe /fixmbr”, or “bootrec.exe /rebuildbcd” to repair the Master Boot Record
3. Type the Command Prompt command “sfc /scannow /offbootdir=c:\ /offwindir=c:\windows” to scan and repair any missing or corrupted system files on the C partition.
Using these commands allows you to execute advanced-level repairs when the regular Windows 7 Disk start up method cannot fix the issue.
In conclusion, repairing Windows 7 is an easy process that can be done with a CD/DVD installation, system restore or through command prompt method. It’s important to note that performing these repairs requires care and attention so be sure to follow the instructions carefully.