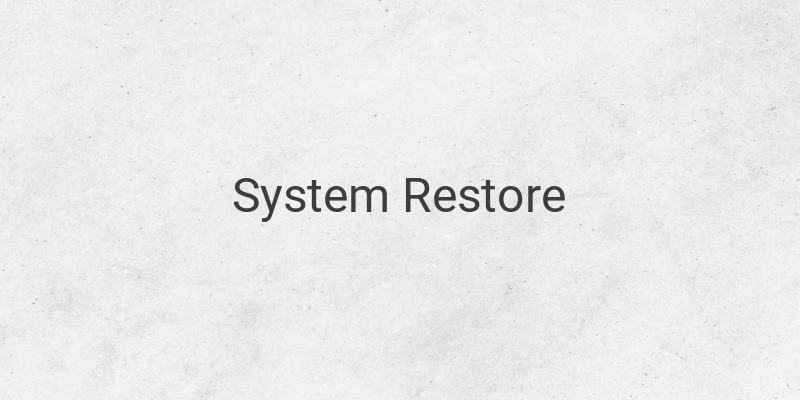Are you experiencing errors or issues with your Windows 10 computer? Worry no more since System Restore is here to help you! System Restore is a built-in feature of Windows that allows you to restore your system to a previous point, enabling you to resolve errors and other problems without the need to reinstall Windows. In this guide, we’ll explain what System Restore is, how to use it, and its benefits.
What is System Restore?
System Restore is a feature of Windows that returns your system to a specific restore point that you previously created. For instance, if your PC was working correctly on the 10th of the month but experienced errors on the 12th, you can use System Restore to restore your computer to the 10th restore point. By doing this, your Windows PC can be restored to its previous functionality, preventing you from encountering various system errors.
Creating a Restore Point
In order to use System Restore on Windows 10, you need to create a restore point first. Here is how to create one:
1. Press the Windows + E keys to open File Explorer.
2. Right-click on This PC and select Properties.
3. Select System Protection, then Local Disk (C:) (System), and click Create.
4. Name the restore point, then click Create.
5. Wait until the process is complete, then click Finish.
Restoring Windows 10 to a Specific Date
To restore your Windows 10 PC to a specific date, follow these steps:
1. Open File Explorer.
2. Right-click on This PC and select Properties.
3. Click System Protection, then click System Restore.
4. Click Next and select your preferred restore point.
5. Wait until the process is complete, then click Finish.
Please take note that when you restore your system to a previous point, your PC will revert to exactly how it was on that date. This means that you could potentially lose any applications installed after the restore point date. However, your data and files saved on part D or other partitions will still be safe.
Restoring Windows 10 While Booting
If you can’t log in to your desktop, you can still restore your Windows 10 through booting. To do this, follow these steps:
1. Turn on your Windows PC.
2. Press and hold the power button until your PC turns off.
3. Repeat the steps above three times until you see the Automatic Repair option.
4. Select Advanced Options and click System Restore.
5. Follow the restoration process.
Benefits of System Restore
System Restore can benefit you in several ways, including:
1. Fixing hang-ups or crashes on your PC.
2. Fixing Windows that don’t start up.
3. Repairing system files.
4. Getting rid of malware and viruses.
5. Uninstalling stubborn applications that can’t be removed.
6. Troubleshooting blue screen issues.
In conclusion, System Restore is an excellent feature of Windows that can save you from headaches caused by errors and other issues. It’s a must-have tool for anyone who uses Windows 10 frequently. Knowing how to use System Restore properly can help you recover your system in the event of any errors, ensuring your data and files are always safe.