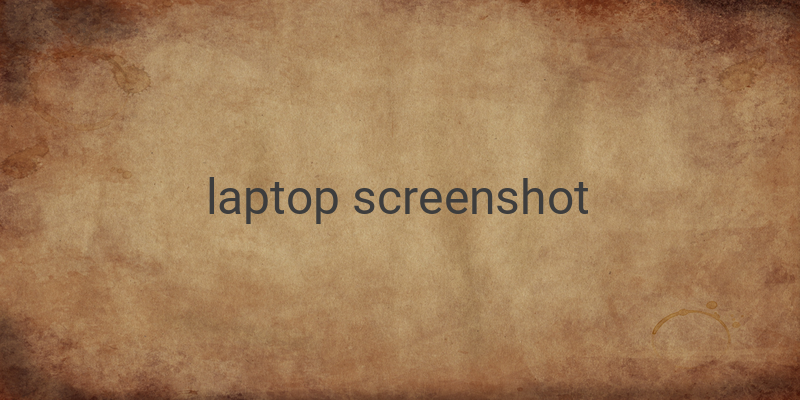Are you familiar with taking screenshots on your laptop? A screenshot is a captured image of your laptop’s screen that you can use for presentations or to share with others. While this is a common feature in most operating systems, some people opt to use additional applications for capturing their screen. If you’re one of those people who still don’t know how to take a screenshot on your laptop, don’t worry. Here are some easy tutorials for you to follow:
1. Use Snagit
There are plenty of screenshot applications available online, but we highly recommend Snagit. This program not only allows you to take screenshots quickly, but it also has an image editor and screen recorder feature. With Snagit, you can even record your screen activity as a video. Here’s how to use Snagit:
– Download and install Snagit on your laptop.
– Launch Snagit and click the “Capture” button.
– Select the area you want to capture on your screen.
– Click the camera icon to save your screenshot.
– Edit your image in the Snagit Editor pop-up window. You can add shapes, text, effects, or make adjustments as needed.
– Click “Share” to save your screenshot.
Note: You can only use Snagit for a 15-day free trial. If you want to continue using it after that, you’ll need to purchase a full package.
2. Use Print Screen on Your Keyboard
If you don’t want to use any additional programs, your laptop already has a built-in screenshot feature. To use this feature, simply follow these steps:
– Press the Print Screen or PrtSc SysRq button on your keyboard.
– Open the Paint application. You can find it by clicking Start > All Programs > Accessories > Paint.
– Press CTRL + V.
– Save your screenshot in JPEG or PNG format by clicking the disk icon.
– You’re done!
3. Use Snipping Tool
Another pre-installed system tool for taking screenshots on your laptop is Snipping Tool. You can use it for capturing your screen and doing some basic editing. Here’s how:
– Click the Start menu.
– Type in Snipping Tool and hit enter.
– Open Snipping Tool.
– Select “New.”
– Choose the area of your screen you want to capture.
– Click the save icon to save your screenshot.
By following these tutorials, you’ll be able to take screenshots on your laptop with ease. Just pick the tutorial that works best for you and start practicing.