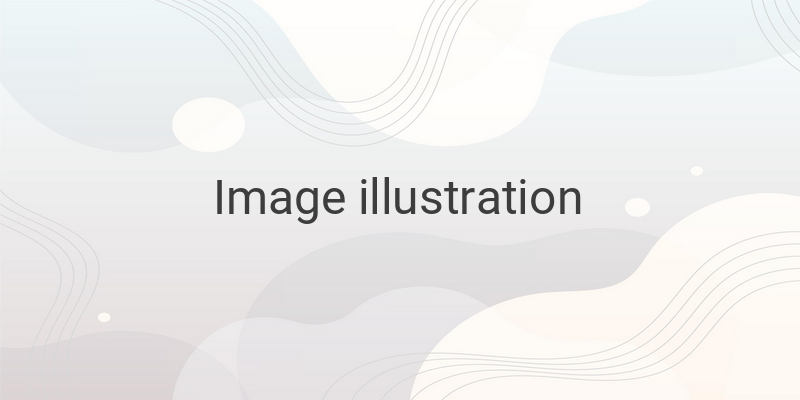Are you tired of constantly switching between tabs as you try to multi-task? Fortunately, there’s a solution: split screen mode. This useful feature allows you to divide your computer or laptop screen into several partitions, making multitasking a breeze.
In this article, we’ll explore split screen mode and guide you on how to divide your screen into 2, 3, or 4 parts simultaneously. You’ll also learn about the benefits of split screen mode and why it might not work for some applications.
Benefits of Split Screen Mode
Split screen mode offers a range of benefits. For starters, it allows you to easily navigate between multiple applications on a single screen. This is particularly useful if you’re working on a task that involves cross-referencing data from different applications.
However, split screen mode only works for windowed applications that have a title bar. You can’t use it with full-screen applications such as games.
Methods to Split Your Screen into 2 Parts
There are three simple ways to split your laptop screen into two parts.
1. Using The Mouse:
You can use your mouse to perform this task in the following steps:
– Open two applications.
– Click and hold the title bar of the first application.
– Drag the first application to the left or right side of the screen until it snaps into place.
– Release the mouse button.
– Repeat the process with the second application on the opposite side of the screen.
2. Using The Keyboard:
You can also split your screen into two parts by following these steps using your keyboard:
– Open two applications.
– Click the first application and press the Windows key and the left arrow key simultaneously to snap it to the left half of the screen.
– Click the second application and press the Windows key and the right arrow key simultaneously to snap it to the right half of the screen.
3. Using Snap Assist:
Snap Assist is a feature in Windows 10 designed to help you split your screen into multiple parts. You can use it to split your screen into two parts in the following steps:
– Open two applications.
– Snap the first application to either the left or right side of the screen using the methods outlined above.
– A thumbnail of the other open windows will appear on the opposite side of the screen.
– Click the application you want to open in that space to snap it into place.
How to Split Your Screen into 3 or 4 Parts
If you’re looking to split your screen further into three or four parts, you can follow these simple steps:
– Open the first application, then press the Windows key, the left arrow key and the up arrow key simultaneously.
– Open the second application, then press the Windows key, the left arrow key, and the down arrow key simultaneously.
– Next, open the third application, and snap it to the right side of the screen using either of the above methods, then press the Windows key, the right arrow key, and the up arrow key simultaneously.
– Finally, snap the fourth application to the right side of the screen using either of the above methods, then press the Windows key, the right arrow key, and the down arrow key simultaneously.
Why Split Screen Doesn’t Work for Some Applications
As mentioned earlier, split screen mode doesn’t work for all applications. Full-screen applications such as games won’t work, and some windows that are too large may not be compatible either.
In summary, splitting your screen into multiple parts can help you accomplish your tasks faster and with greater efficiency. The methods above should make this an easy process, allowing you to multi-task like a pro.