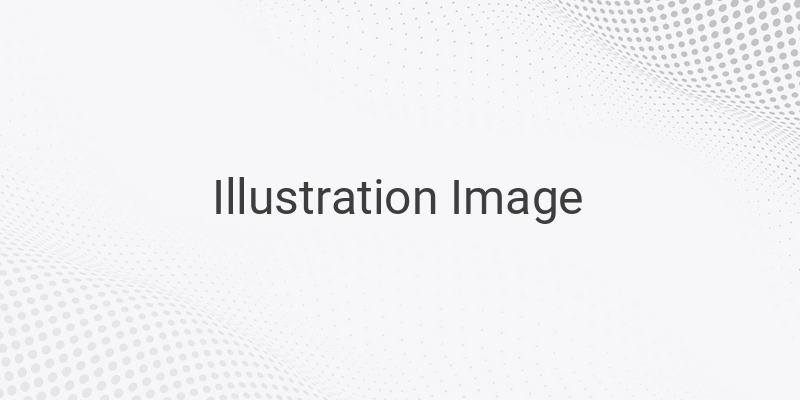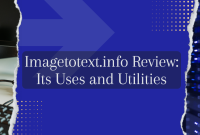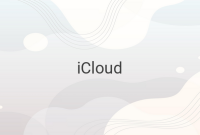Are you fed up with entering passwords every time you want to read a PDF file? If yes, then you have come to the right place because we will help you remove PDF passwords without any hassle. In this article, we will explore three different methods by which you can remove a PDF password. Following are the methods:
1. Smallpdf
Smallpdf is a website that can be used for unlocking PDF files. This method is ideal for those who do not want to download and install any application on their computer. All you have to do is follow these simple steps:
– Visit smallpdf.com.
– Select the “Unlock PDF” feature.
– Click “Choose file” to upload the password-protected PDF file.
– Wait for the website to process the file.
– Select “I pinky swear that I have the right to edit this file and remove its protection.”
– Click “Unlock PDF.”
– Wait for the process to finish.
– Download the unlocked PDF file.
2. PDF Password Remover
PDF Password Remover is a software that can remove PDF passwords offline. You can download the free version of the application from the 4dots Software website. Here is how you can use PDF Password Remover:
– Download and install the PDF Password Remover software.
– Enable “Integrate with Windows Explorer” option.
– Add the password-protected PDF file to the software.
– Select the output folder and click “Remove Passwords.”
– If the PDF file is encrypted, you will be prompted to enter the user password.
– Save the PDF file.
3. Google Drive
Google Drive is an online storage platform by Google that can be used to remove PDF passwords. Here is how you can use Google Drive to remove the passwords:
– Go to Google Drive and sign in with your Google account.
– Click the gear icon and select “Settings.”
– Select “Convert uploaded files to Google docs editor format.”
– Upload the password-protected PDF file to Google Drive.
– Right-click on the uploaded file and select “Open with Google Docs.”
– Click on “File” and select “Download” as Microsoft Word (.docx) format.
– Store the newly-created file in the desired location.
In conclusion, removing PDF passwords is an easy task if you know the right methods. We have discussed three different methods, namely smallpdf, PDF Password Remover, and using Google Drive. Choose the method that suits you the best and enjoy reading your PDF files without any interruption.