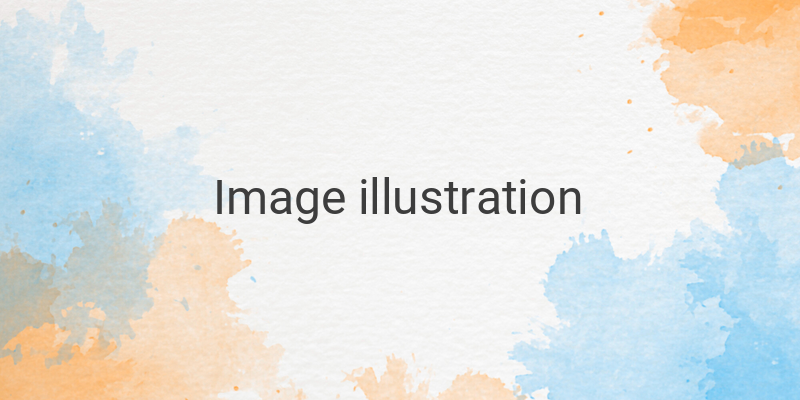Are you tired of seeing Chromium pop up every time you start your computer? Don’t worry, there are several ways to remove Chromium from your Windows PC. Chromium is an open-source browser whose source code is developed by Google. Therefore, it shares some similarities with Google Chrome. However, some people consider Chromium to be a fake version of Google Chrome containing viruses.
Here is a step-by-step guide on how to remove Chromium from different Windows versions.
How to Remove Chromium from Windows 7
If you’re using Windows 7, you have two options to uninstall Chromium.
Option 1: Uninstall Chromium
– Open the Control Panel by clicking the Start Menu.
– Select “Control Panel” then click “Programs and Features.”
– Look for the application named “Chromium.”
– Right-click on Chromium and select “Uninstall.”
– If Chromium is still not removed, proceed to option 2.
Option 2: Delete the Chromium Folder
– Open Windows Explorer and select “Tools.”
– Select the “Folder Option” tab, then choose “View.”
– Tick “Show hidden files” then click “Apply” and “OK.”
– Find the Chromium folder by exploring Local Disc (C:), then select the user’s folder.
– Open “AppData,” select “Local,” then permanently delete the Chromium folder.
How to Remove Chromium from Windows 8
Whether you’re using Windows 8 or 8.1, removing Chromium is just as easy as on Windows 7.
Option 1: Uninstall Chromium
– Open File Explorer, select “Control Panel,” then “Programs and Features.”
– Look for Chromium then right-click on it and select “Uninstall.”
Option 2: Delete the Chromium Folder
– Open Windows Explorer, then Local Disk (C:).
– Select the user’s folder then open “AppData” and “Local.”
– Hit “View,” select “Show hidden files, folders, and drives.”
– Finally, find and delete the Chromium folder permanently.
How to Remove Chromium from Windows 10
If you’re running Windows 10, you can follow the same steps as on Windows 7 and 8.
Option 1: Uninstall Chromium
– Go to the Control Panel and click on “Programs and Features.”
– Locate the Chromium application, right-click on it, and select “Uninstall.”
Option 2: Delete the Chromium Folder
– Open File Explorer, then Local Disk (C:).
– Select the user’s folder then open “AppData” and “Local.”
– Click “View,” select “Options,” then “Show hidden files, folders, and drives.”
– Finally, find and delete the Chromium folder permanently.
What to Do When Chromium Won’t Uninstall
If Chromium still appears even after attempting to uninstall or delete the folder, use the registry editor.
– Click the Start Menu, type “regedit” in the search column, then click on the app.
– Select “HKEY Current User.”
– Look for any folder named Google and delete it.
Final Thoughts
Now you can get rid of Chromium quickly and easily! By following the appropriate steps for your Windows version, you can effortlessly uninstall Chromium and restore your computer’s performance.