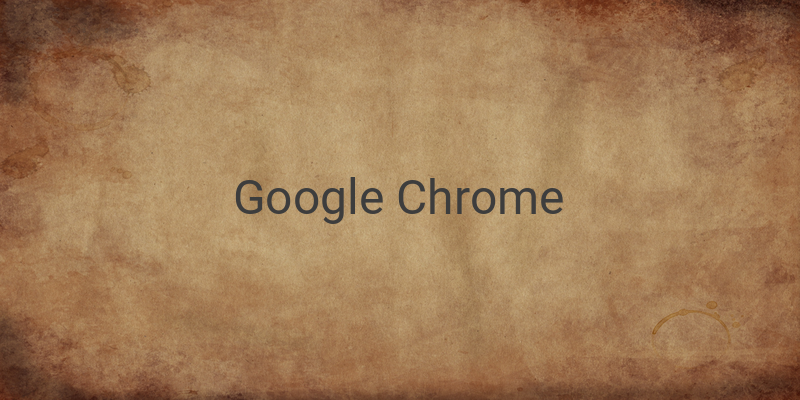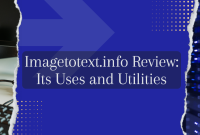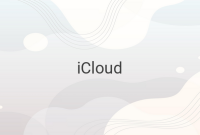Are you annoyed with the ads that appear while browsing on Google Chrome? Although these ads are based on our search history, they can be disruptive at times, especially if they contain inappropriate images. Google Chrome, one of the most popular browsers in the world, has many plugins designed to block unwanted ads. Read on to learn how to remove ads on Google Chrome for PC and mobile devices.
How to Remove Ads on Google Chrome PC
1. AdBlock
AdBlock is one of the most widely used extensions in Google Chrome and Safari. With over 200 million users worldwide, its ease of use and support for several features make it a popular choice for users. It uses a vast list of filters to automatically block ad content recognized by the extension. Additionally, AdBlock users can add default ad lists they want to block and create an exception list for ads they do not want to block. The control panel in AdBlock is user-friendly, allowing for easy use by novice users.
To install AdBlock, simply open the Chrome Web Store, search for AdBlock, then select the AdBlock extension with the red background and hand logo. Click Add to Chrome, and the extension will automatically install, allowing you to remove all ads on Google Chrome.
2. AdBlock Plus
AdBlock Plus claims to be one of the best ad-block extensions globally. It is an excellent choice for getting rid of ads that pop up. To use it, search for AdBlock Plus on the Chrome Web Store, then click Add to Chrome. Its unique features include the ability to block YouTube and Facebook ads, banners that other ad-block extensions can’t remove. It also blocks trackers, malware and social media buttons. You can create a whitelist of ads you don’t want to block.
How to Remove Ads on Google Chrome Mobile Devices
To remove ads on mobile devices, follow the steps below:
1. Removing Pop-Up Ads
Open the Google Chrome app on your phone, click the three dots on the upper right corner. Select settings and go to Pop-Ups and Redirects. If the toggle button for the feature is in the blue ‘on’ position, click it to turn it off. This action will block pop-up ads from appearing.
2. Removing Ads
You may follow similar steps on the Ads section in the Chrome settings on your mobile device. Simply navigate to Settings > Site Settings > Ads, and turn off the toggle button in the blue ‘on’ position. This will remove all ads on your Google Chrome mobile app.
By following these steps, you can remove unwanted ads from your Google Chrome browsing experience, whether on your PC or mobile device. Say goodbye to disruptive and inappropriate ads and enjoy a clean and seamless browsing experience.