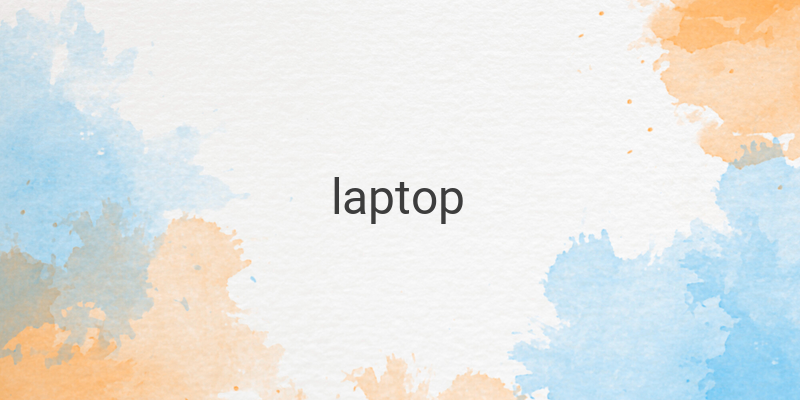Are you struggling with your laptop speaker having no sound issue even when the volume is at its maximum level? It can be a frustrating experience especially when you want to listen to your favorite music or watch a movie. The good news is that there are several ways to fix this problem without taking your laptop to a service center or tech expert. In this article, we will guide you on how to fix a laptop speaker with no sound issue.
Possible Causes of No Sound Issue in Laptop:
The following are the three possible reasons why you are not hearing any sound from your laptop speakers:
1. System Error
2. Incorrect or missing audio driver
3. Speaker hardware malfunction
How to Fix Laptop Speaker No Sound Issue?
Here are some of the solutions to fix the laptop speaker not working problem:
1. Unmute Speaker: Sometimes, speakers can accidentally get muted. So, the first solution is to ensure that your speaker is not muted. You can do this easily by pressing the “Fn + Mute/Unmute” button on your laptop.
2. Enable Speaker: If the speaker is not functioning, it might be disabled. To check the status of your speaker, go to the Control Panel and then click on Hardware and Sound. Then choose Manage audio devices, and check if the speaker is disabled. If yes, enable it to use the speaker.
3. Set Default Speaker: Verify your default speaker is properly set. Go to the Sound settings and select your speaker, and then click “Set Default”. This ensures that all sounds come from the right speaker.
4. Troubleshoot Audio: You can run the Windows troubleshooter to detect and fix any audio issues on your laptop. Just follow the steps below:
a. Click on “Start menu”.
b. Choose “Settings”.
c. Select “System”.
d. Click on the “Sound” tab and then click “Troubleshoot”.
5. Reinstall Audio Driver: If none of the above solutions work, you may want to try reinstalling the audio driver. Simply open the Device Manager, click on “Sound, video, and game controllers”, right-click on your audio driver, and then select “Update driver”.
6. Update Windows: Updating your Windows operating system to the latest version can also fix your laptop speaker not working issue. Go to “Start menu”, select “Settings”, choose “Update & Security”, and then click on “Check for updates”.
7. Use External Speakers: If none of the solutions work, you can connect external speakers to your laptop and check if you can hear sound from them.
8. Service Speaker Laptop: If the issue still persists, it is advisable to take your laptop to a professional service center for a thorough check-up.
Conclusion:
There you have it – some effective tips to fix the laptop speaker no sound issue. These solutions will help you get your laptop speaker back to functioning correctly. Try each of these solutions one-by-one until you find a solution that works for you.