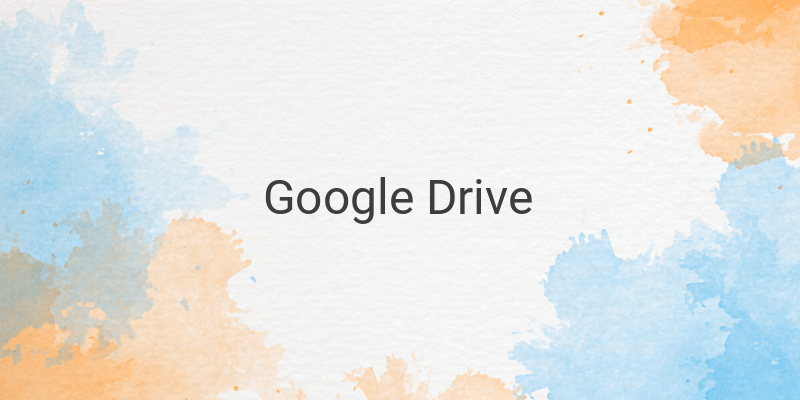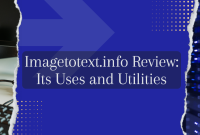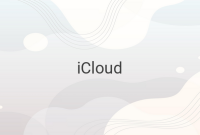When working with Google Drive, we sometimes encounter the error “You need permission access” or “access denied.” This happens when we don’t have the necessary permission to access a file on Google Drive. However, both the issue and solution are not complicated. In this article, we will discuss how to fix the “Google Drive Need Permission” error in two different situations – requesting access to a Google Drive file and sharing a Google Drive file with others.
Request Access to a Google Drive File
If you don’t own the Google Drive file, you need to request access from the file owner first. There are two ways to do this. You can directly contact the owner if you have their contact information. Alternatively, you can use the “Request access” feature from Google Drive. Here are the steps to do so:
1. Open the Google Drive file that you cannot access.
2. A notification message will appear on the screen saying “You need access.” You will have an option to add a message for the owner (optional). Click on “Request access.”
3. You will receive a message saying “Request sent” that means your request has been sent to the owner of the file.
4. Once the owner approves your request, you will be able to access the file.
It may take some time for the owner to grant you access, so be patient.
Note: You must have a Google account to perform the steps above.
Share a Google Drive File with Others
If you own a Google Drive file and want to share it with others, here are the steps to do so:
1. Open your Google Drive file.
2. Right-click on the file and select “Share.”
3. Enter the email addresses of the people you want to share the file with or click “Get shareable link” to create a link to share with others.
4. Set the level of access (view only, comment, or edit).
5. Click “Done” to complete the process.
If you selected an email option, the recipients will receive an email with a link to the file. If you selected “Get shareable link,” you can copy and paste the link yourself.
In summary, we have learned how to fix the “Google Drive Need Permission” error in two ways – requesting access from the file owner and sharing a file with others. By following the steps outlined above, you can quickly resolve this issue and access your files on Google Drive without any problems.