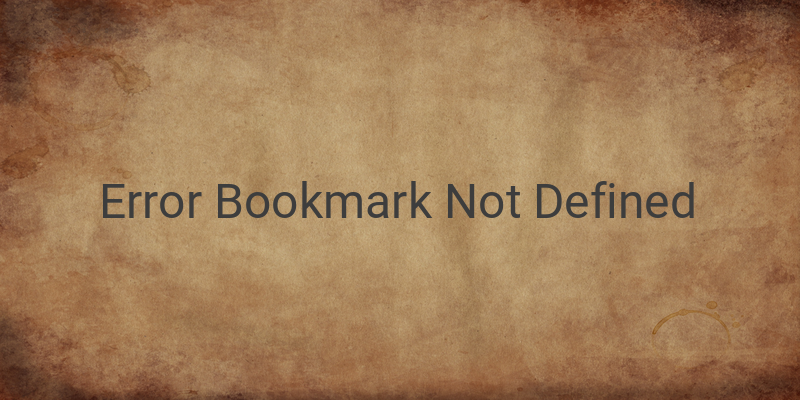If you’re creating a document like a thesis, research paper, or novel, a table of contents is essential to help readers navigate your document easily. You can create a table of contents using the TOC (Table of Contents) feature in Microsoft Word. However, sometimes a problem arises in which the error message “Bookmark Not Defined” appears and page numbers don’t show up in the table of contents.
In this article, we will discuss the possible causes of the “Bookmark Not Defined” error in Microsoft Word and offer solutions to fix it.
Causes of Error Bookmark Not Defined
The error may occur for several reasons, such as:
– Damaged bookmark entry
– Expired bookmark
– Bookmark not found
Solutions to Fix Error Bookmark Not Defined
Here are some ways to fix the “Bookmark Not Defined” error in Microsoft Word:
1. Use the Undo Feature
If you encounter the “Bookmark Not Defined” error while creating a table of contents, the first method you can try is to use the Undo feature. Press Ctrl + Z or click “Undo” in the Ribbon Menu to undo the action that caused the error. Then, search for the damaged bookmark link and fix the bookmark or heading.
If it doesn’t work, try the next method.
2. Replace the Missing Bookmark
The error may occur because of a missing bookmark. You can replace the missing bookmark so that it can be detected by the table of contents again.
Here are the steps to replace a missing bookmark:
– Select the line with the “Bookmark Not Defined” error.
– Right-click and choose the “Toggle Field Codes” option.
– The text will change to a hyperlink code.
– Click on the “Insert” tab and select “Bookmark.”
– In the bookmark window, type the name of the bookmark according to the heading you are using.
– Click the “Add” button to add the bookmark.
3. Update the Table of Contents
If the first and second methods allow you to fix the error manually, the third method could be done automatically to fix the “Bookmark Not Defined” error. You can use the “Update Table of Contents” feature by pressing F9 or clicking the “Update Table of Contents” option in the table of contents.
Afterward, two options will appear: “Update page number only” and “Update entire table.” Select “Update page number only” to fix the error and update the page number. Alternatively, choose “Update entire table” to update and change the bookmark title if you changed the heading title.
4. Convert the Automatic Table of Contents to a Static Table of Contents
If you are still experiencing the error even after trying the steps above and you don’t want to create the table of contents manually, you may try converting the automatic table of contents to a semi-manual or static table of contents.
Here is how to do it:
– Highlight your table of contents.
– Press Ctrl + Shift + F9 simultaneously.
– Finally, manually change the error message “Bookmark Not Defined” to the page number.
This method is recommended if you have only a few pages to input manually. However, if you have a lot of pages to be included in the table of contents, we don’t recommend this method as it is quite time-consuming.
Conclusion
Bookmark errors can occur in Microsoft Word for several reasons. However, these methods suggested above will help you fix the “Bookmark Not Defined” error in Microsoft Word easily. Keep in mind that creating a table of contents not only makes your document look professional but also helps readers navigate your document easily.