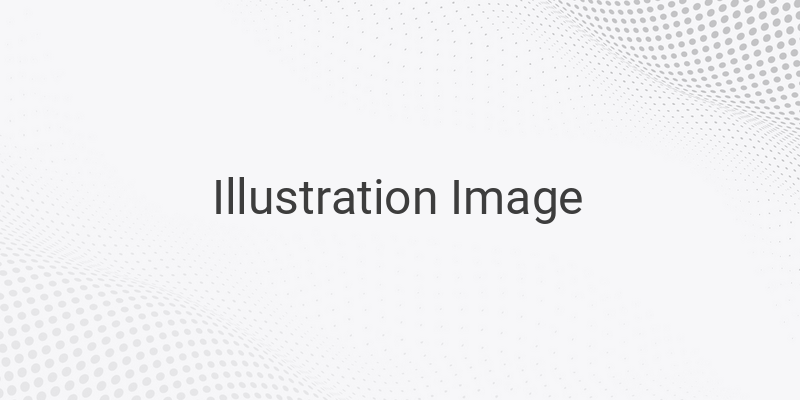When it comes to using a PC, most users are not particularly interested in knowing the exact version of Windows they are running because they consider it insignificant. However, it is important to know key information about your Windows version, including the primary version of Windows (Windows 11, 10, 8.1, 8, 7, etc.), the Windows edition (such as Ultimate, Pro, Home, etc.), and whether it’s a 32-bit or 64-bit version. Each version of Windows has its own advantages and disadvantages that can impact the installation of drivers, updating Windows, installing applications, and other needs. With that in mind, here are several ways to check your Windows version on your laptop.
1. Check via Settings
First, you can check your Windows version and system type using Settings. This method is specifically for users on Windows 10. Simply right-click on the Start Menu or Windows logo in the bottom left corner of the screen and click on System. You’ll find the Windows version and system type listed under Windows specifications and System type, respectively.
2. Check via Winver
Another way to check your Windows version is through Winver, which can be accessed via the Start Menu or the Run window. Press Windows+R to open the Run window, type “winver,” and press Enter. The resulting window will show you the exact Windows version, including its build. However, this method does not provide information on whether you are running a 32-bit or 64-bit version.
3. Check via System Information
System Information is a built-in Windows application that contains all the hardware and software-related information about your computer. You can use it to find your Windows version by simply typing “System Information” in the search bar, and hitting Enter. The OS Name and Version sections will display the specific Windows version you’re using, and the System Type section will tell you whether it’s 32-bit or 64-bit.
4. Check via CMD
CMD, or Command Prompt, is a versatile tool that can be used for various tasks, including checking your Windows version. To do so, simply press the Windows key to open the Start Menu, type CMD, and select Run as Administrator. Once the Command Prompt window opens, enter “ver” and press Enter. The next line will show you the Windows version you are using.
5. Check via File Explorer
This method is similar to the first method, except that it can be done on all versions of Windows. After opening File Explorer by pressing Windows+E, right-click on This PC and select Properties. A window should appear displaying the Windows version, as well as whether it’s a 32-bit or 64-bit version.
6. Check via DxDiag
Finally, you can check your Windows version through DxDiag. To do this, press Windows+R, type “dxdiag,” and hit Enter. Check the Operating System section to see your Windows version.
In conclusion, these are the six best methods for checking your Windows version on your laptop. By knowing your version of Windows, you’ll be able to quickly troubleshoot and solve any problems that arise.