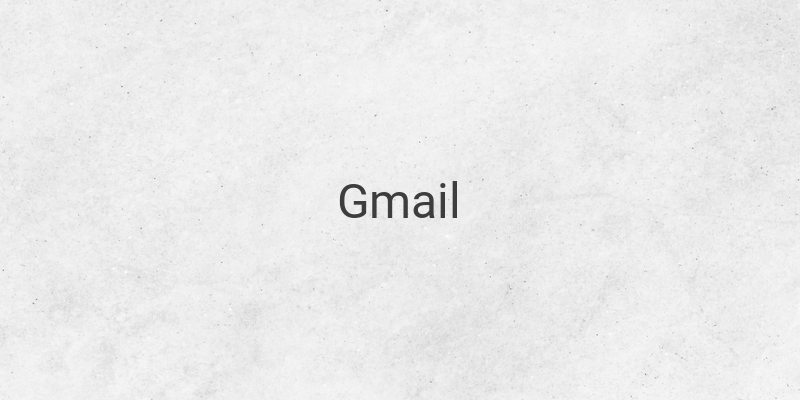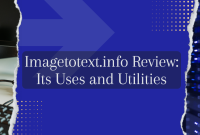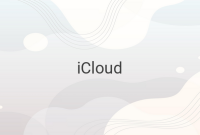Are you having trouble accessing or receiving notifications on your Gmail account due to an inactive phone number? Having an active phone number associated with your Gmail account is not only crucial for account recovery but also for security notifications. If someone tries to use your account on a different device, you’ll be notified. Additionally, you can also use your phone number as a last resort when you forget your password. With that said, let’s dive into how to change your phone number on Gmail account.
Changing Your Phone Number on Gmail Account Using a PC
To change your phone number on your Gmail account using a PC or computer, follow these steps:
1. Visit the Google Account website at https://myaccount.google.com/.
2. Click on the “Personal info” section.
3. Click on “Contact info” and select “Phone.”
4. Click on the current phone number, then click the “three dots” icon on the right.
5. Click “Edit” to change the current phone number.
6. Enter your new phone number, click “Next,” and then “Get code.”
7. Google will send a verification code to your new phone number, enter the code to complete the process.
Changing Your Phone Number on Gmail Account Using an Android Device
To change your phone number on your Gmail account using an Android device, follow these steps:
1. Open the “Settings” app on your Android device.
2. Select “Google” and then “Google Account.”
3. Click on the “Personal info” section.
4. Click on “Contact info” and select “Phone.”
5. Click on the current phone number, then click “Edit” to change the number.
6. Enter your new phone number, click “Next,” and then “Ok.”
7. Google will send a verification code to your new phone number. Enter the code to complete the process.
Changing Your Phone Number on Gmail Account Using an iOS Device
To change your phone number on your Gmail account using an iPhone or iPad, follow these steps:
1. Open the Gmail app on your iOS device, or visit https://myaccount.google.com/ if you don’t have the app.
2. Click on the three-line icon on the left side of the screen.
3. Select “Settings” and then “Manage your Google Account.”
4. Click on the “Personal info” section.
5. Click on “Contact info” and select “Phone.”
6. Click on the current phone number, then click “Edit” to change the number.
7. Enter your new phone number, click “Next,” and then “Ok.”
8. Google will send a verification code to your new phone number. Enter the code to complete the process.
Please note that changing your phone number on your Google account will only affect some Google services. To ensure you have an easy time accessing your Gmail account, it’s important to update or change your phone number to one that is active. Doing so will help with account recovery, security notifications, and password resets.
In conclusion, we hope that this guide has helped you understand how to change your phone number on your Gmail account. For other Gmail-related questions, such as checking your password or deleting your Gmail account, check out our guides on those topics.