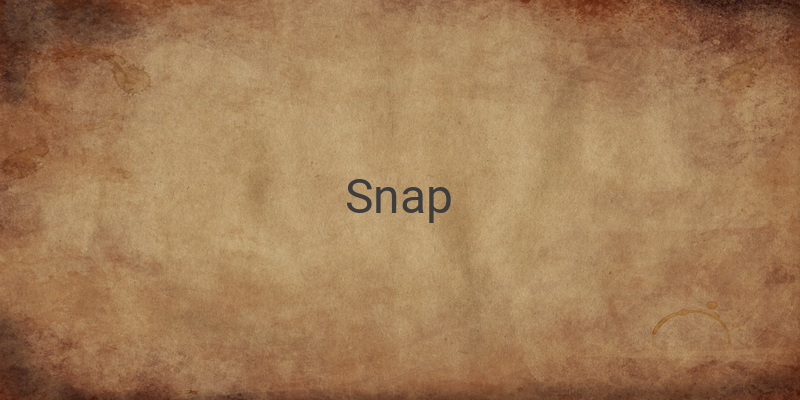Snap is a renowned package management system that has revolutionized the process of installing and managing software on Linux distributions. It provides a universal packaging format that supports cross-distribution compatibility, automatic updates, and sandboxing features, among other benefits.
This comprehensive guide aims to walk you through the process of installing and managing packages using Snap on Ubuntu and other Linux distributions. We will provide detailed instructions, tips, and tricks along the way to enhance your experience with Snap.
Introduction to Snap and its Advantages
Snap is a modern package management system developed by Canonical, the company behind Ubuntu. Its primary goal is to simplify the installation and updating of software on Linux distributions by providing a universal packaging format. Snap packages offer numerous advantages, such as:
– Ease of use: Snap packages have a simple and user-friendly command-line interface and graphical tools available for easy installation and management.
– Automatic updates: Snap packages are always updated to the latest version, with the latest features and security fixes available.
– Sandboxing and confinement: Snap packages run in an isolated and secure environment, reducing the risk of conflicts and enhancing system stability.
– Cross-distribution compatibility: Snap packages can be installed on any Linux distribution that supports Snap, making it easier to share and distribute software across different platforms.
Installing Snap on Ubuntu and Other Distributions
Snap comes pre-installed on Ubuntu 16.04 and later versions. However, if you are using an earlier version of Ubuntu or another Linux distribution, you may need to install the Snap package manager first. Here is how to do it on various distributions:
– Ubuntu: sudo apt update && sudo apt install snap
– Debian: sudo apt update && sudo apt install snapd
– Fedora: sudo dnf install snapd
– Arch Linux: sudo pacman -S snapd
– openSUSE: sudo zypper install snapd
Once the installation is complete, you may need to enable the systemd unit that manages the primary snap communication socket, which you can do using this command:
sudo systemctl enable –now snapd.socket
Finding and Installing Snap Packages
To find available Snap packages, use the snap find command followed by a search query. For instance, to search for GIMP, run the command:
snap find gimp
To install a Snap package, use the snap install command followed by the package name. For example, to install GIMP, run:
sudo snap install gimp
Managing Installed Snap Packages
To view a list of installed Snap packages, use the snap list command:
snap list
To update an installed Snap package to the latest version, use the snap refresh command followed by the package name:
sudo snap refresh gimp
To remove an installed Snap package, use the snap remove command followed by the package name:
sudo snap remove gimp
Snap Channels and Release Tracks
Snap packages are organized into channels and release tracks, allowing you to choose between stable, candidate, beta, and edge versions of a package. Each channel represents a different level of stability and feature set:
– Stable: The default channel with the most reliable and tested versions of a package.
– Candidate: Pre-release versions that are considered stable but may require additional testing before being promoted to the stable channel.
– Beta: Versions under active development, providing access to new features but potentially containing bugs or unfinished functionality.
– Edge: The most recent development snapshots, offering cutting-edge features at the expense of stability and reliability.
To install a Snap package from a specific channel, use the –channel flag followed by the desired channel name:
sudo snap install gimp –channel=beta
To switch an installed package to a different channel, use the snap refresh command with the –channel flag:
sudo snap refresh gimp –channel=stable
Configuring Snap Package Permissions
Snap packages run in a confined environment with restricted access to system resources and other applications. To grant or revoke permissions for a Snap package, use the snap connections command to view the current connections and the snap connect or snap disconnect commands to modify them.
To view the current connections for a Snap package, run:
snap connections gimp
To grant a permission, use the snap connect command followed by the package name, interface name, and the target:
sudo snap connect gimp:removable-media
To revoke a permission, use the snap disconnect command followed by the same arguments:
sudo snap disconnect gimp:removable-media
Conclusion
Snap is a robust and versatile package management system that streamlines the installation and management of software on Linux distributions. This guide has provided comprehensive instructions on how to use Snap on Ubuntu and other Linux distributions while highlighting tips and tricks to enhance your experience with the system. With this knowledge, you will be well-equipped to take advantage of Snap’s numerous features and benefits, such as ease of use, automatic updates, sandboxing, and cross-distribution compatibility.