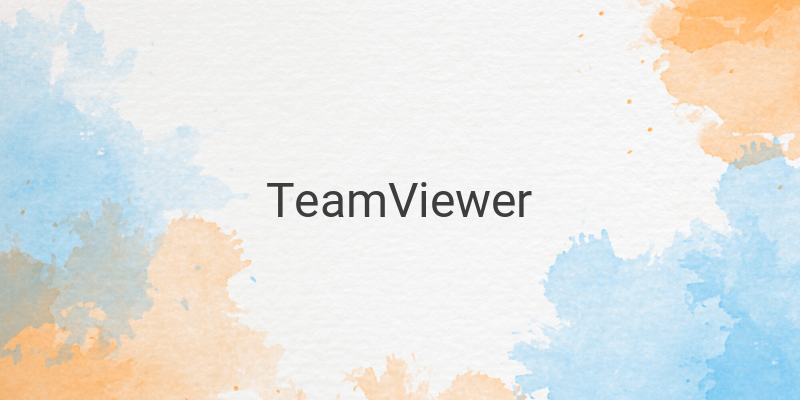When it comes to remote controlling devices, TeamViewer is one of the most reliable applications to use. This software allows users to remotely access and monitor various devices like computers, laptops, smartphones, and tablets through the internet. TeamViewer is widely used by technicians and IT professionals to maintain and repair devices from a distance. In this article, we will guide you on how to use TeamViewer with different devices.
To begin with, it’s important to note that there are three ways on how to use TeamViewer which are: computer to computer, computer to android, and android to computer.
Computer to Computer
First and foremost, you need to ensure that both computers have the TeamViewer application installed. Once you’ve opened the app, the ID and password of the computer, which can be found on the home screen, will appear. Then, on the second computer, open the app and enter the ID number on the ‘Partner ID’ column and click on the ‘Connect to partner’ button. A pop-up window with the computer’s password will appear, enter the password and click ‘Log on.’ If the connection was successful, the screen of the remote computer will appear on your device, and you can control it as if you were in front of it.
Computer to Android
To remotely access your laptop or computer from your Android device, you must first download the ‘TeamViewer for Remote Control’ app from Google Play Store. Once the app is installed, enter the ID number of the computer you want to control on the ‘Remote control’ column. A window will pop up, asking for the password of the client device. Enter the password and follow the instructions for the remote mouse control guide that will pop up. If successful, the remote computer’s screen will appear on your phone, and you can start remote controlling it.
Android to Computer
To remotely access your Android device from your computer, you must first download the ‘TeamViewer QuickSupport’ app from Google Play Store. After downloading and installing the app, open it, and search for the ‘ID TeamViewer’ needed to remotely control your smartphone or tablet. On your computer, open the TeamViewer app, enter the ID TeamViewer, and click ‘connect.’ Then, click ‘allow’ on your smartphone to give permission to your computer to remotely access it. If successful, the screen of your Android device will appear on your computer, and you can control it as if you were holding it in your hands.
In conclusion, TeamViewer is an excellent tool for remote controlling devices such as computers, laptops, and smartphones. Its features and ease of use make it popular among technicians and IT professionals who perform maintenance and repairs from a distance. We hope that this guide helps you in using the TeamViewer software and that you enjoy the convenience it provides.