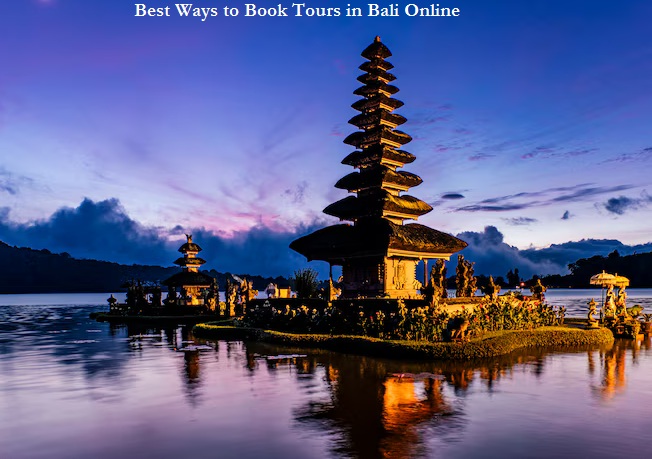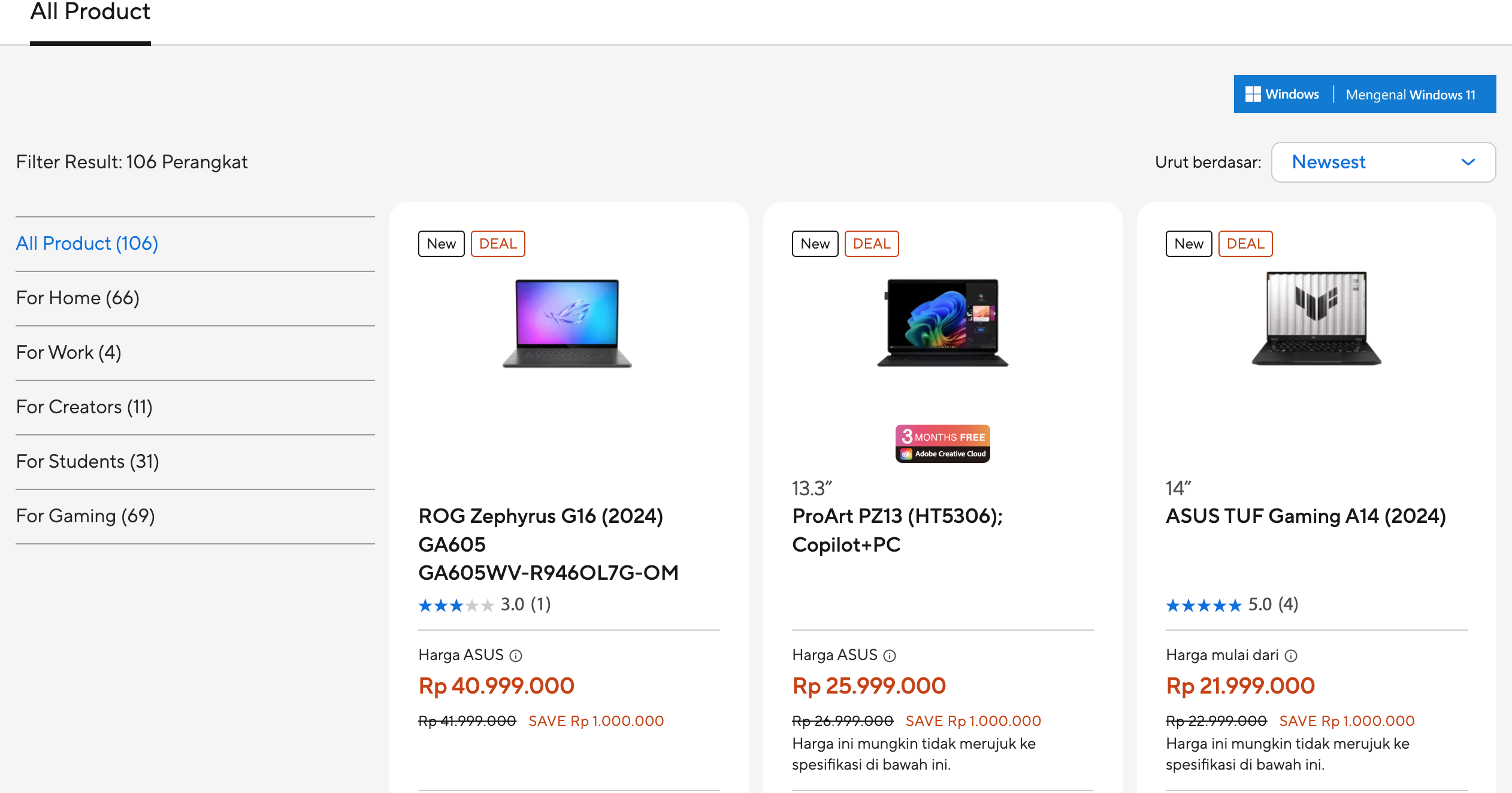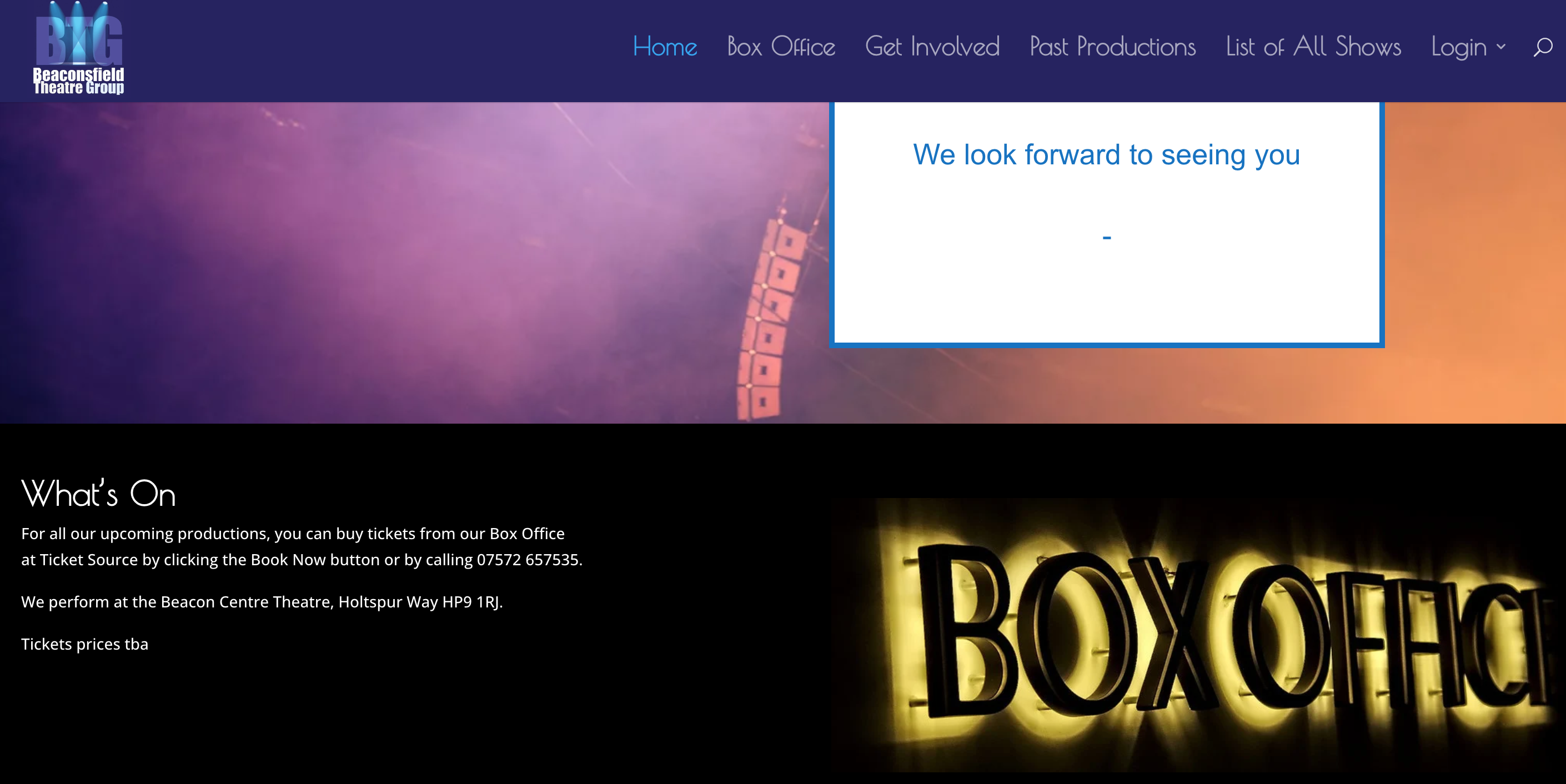Bali is one of the islands in Indonesia that offers various interesting tourist attractions. This is what makes tourists interested […]
VISADA.ME
6 Alasan Mengapa Asus Vivobook S 15 S5507 Ideal untuk Profesional yang Mobile
Banyak profesional modern bekerja di luar kantor atau bepergian. Terlebih saat ini banyak perusahaan yang menerapkan kebijakan work from home […]
Rekomendasi 7 Game di ASUS ROG Ally X, Main Game AAA Bisa Dimana Saja!
ASUS ROG Ally X merupakan Konsol Game Terbaik dengan performa tinggi, yang ideal untuk memainkan berbagai judul game AAA maupun […]
5 Laptop Asus Terbaik untuk Mahasiswa yang Sedang Menggarap Skripsi
Sebagai mahasiswa yang tengah berjuang menyelesaikan skripsi, Anda tentu membutuhkan laptop yang tidak hanya handal, tetapi juga efisien untuk mendukung […]
Pentingnya Akurasi dan Keandalan Kalibrasi Alat Laboratorium dan Alat Kesehatan
Dalam dunia laboratorium dan kesehatan, akurasi dan keandalan alat menjadi faktor krusial. Salah satu cara untuk memastikan bahwa alat-alat yang […]
The Spotlight Shines on Beaconsfield Theatre Group at the Beacon Centre in Holtspur
Welcome to the vibrant world of the Beaconsfield Theatre Group, a place where passion for the performing arts meets creativity […]
Komodo Island Tour Package
A glimpse of Komodo National Park Komodo National Park is a mesmerizing destination located in Indonesia, home to the famous […]
Buy Geotextile For Road Construction, Environmentally Friendly
The buy geotextile for road construction is the right decision. This is because geotextiles are quality materials that are widely […]
3 Tips cerdas dalam memenuhi kebutuhan sehari hari
Temukan 3 tips cerdas untuk memenuhi kebutuhan sehari-hari Anda dengan mudah dan hemat. Gunakan transportasi MRT di Jakarta dengan AstraPay, […]
LASIK Mata, Solusi Kembalikan Fungsi Penglihatan
LASIK mata bisa menjadi solusi terbaik bagi siapa saja yang mengalami gangguan penglihatan. Dengan melakukan tindakan tersebut, maka fungsi penglihatan […]