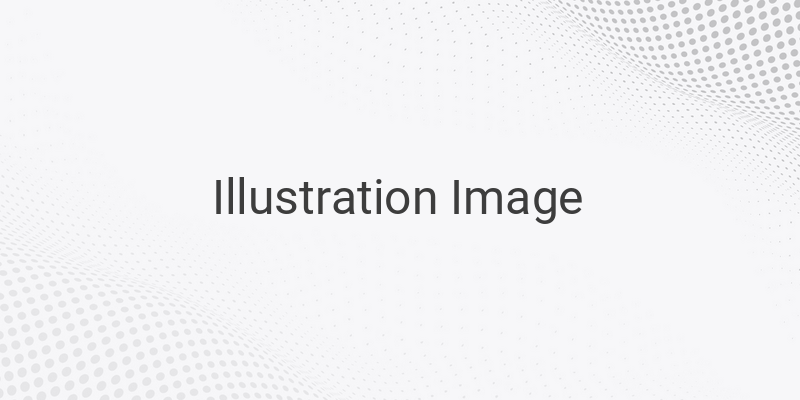Are you in a situation where you need to find the WiFi password but have forgotten it? Or maybe you connected to a network before, but the password has been changed, and you need to reconnect? Don’t worry, we’ve got you covered! Here are seven simple ways to find the WiFi password on different devices.
1. Find WiFi Password Through Router
If you have not changed the default user name and password, it should be easy to find. The WiFi routers that Internet service providers offer usually come with default names and passwords, and they also have default passwords that often are still random. Check the router’s bottom side for a sticker that contains the SSID (Wireless Network Name) and the password that you can use to access your router. If you cannot find the default password printed on the router, look for the letter or card that came with your router for more information. If all else fails, you can use the combination of commonly used usernames and passwords, such as Username: Admin, Password: Admin or visit RouterPasswords.com to find the default username and password of your router. Ensure that you change the password to maintain the safety of your router.
2. Find WiFi Password Through Windows
Did you know that Windows saves passwords for previously connected WiFi networks? In Windows 7, you can find them in the Network and Sharing Center, while Windows 8 and 10 have different ways of doing it. Here’s how:
For Windows 7:
– Click “Manage wireless networks” in the left-hand menu of Network and Sharing Center.
– You will see the list of previously connected networks.
– Double-click the name of your network to open network properties.
– Click “Show characters” in the dialogue box to reveal your password.
For Windows 8 and 10:
– Use the “Command Prompt” to find your WiFi password.
– Right-click the “Start” button and select “Command Prompt” to open.
– Type “netsh wlan show profile” to see previously connected networks.
– To find a password for a specific profile, type “netsh wlan show profile name=profilename key=clear” to reveal the password.
3. Find WiFi Password Through Mac OS
If you have a Mac that is currently connected to the WiFi network or had been connected before, you can easily find the WiFi password. Follow these steps:
– Click “Command+Space” to open the Spotlight search.
– Type “Keychain Access” and press Enter.
– Find the network name in the list and click the icon in the bottom-right corner.
– Click “Show password” and sign in to view the WiFi password.
4. Find WiFi Password Through Android
Finding the password for a WiFi network through Android is not easy, but it is still possible. Here are the steps for doing it:
– Check if your Android has root access.
– Install a file explorer that supports root access such as ES File Explorer.
– Open the app and enable “Root Explorer” in the menu.
– Scroll down and go to “Local” > “Device.”
– Open the “wpa_supplicant.conf” file from the misc/wifi directory.
– Look for the SSID and password where “PSK” appears next to it.
5. Find WiFi Password Through iPhone
The only way to find the WiFi password on an iPhone is to jailbreak it. Here’s how:
– Download the “WiFi Passwords” tweak from Cydia Store.
– Open the app and find the network you want.
– It will show the WiFi password associated with that network.
6. Find WiFi Password Through Web Router
You can also access your router’s settings through a browser and find your WiFi password. Open your browser and enter your router’s IP address. Enter the user name and password to access the router’s settings. Look for the wireless settings in the router’s menu and click on it. Click on the security settings to see the WiFi password.
7. Find WiFi Password Through Resetting Router
As a last resort, you can reset your router to its default settings, but it will also erase all your custom settings. To reset your router, you need to find the reset button usually located on the back of the router. Press and hold the button for a few seconds and wait for it to reset.
In conclusion, losing or forgetting your WiFi password can be frustrating, but rest assured that finding it is not rocket science. Following these simple steps, you can easily retrieve your WiFi password using a range of different devices.